Export All URLsはサイトのURL抽出に便利!使い方や導入方法など解説
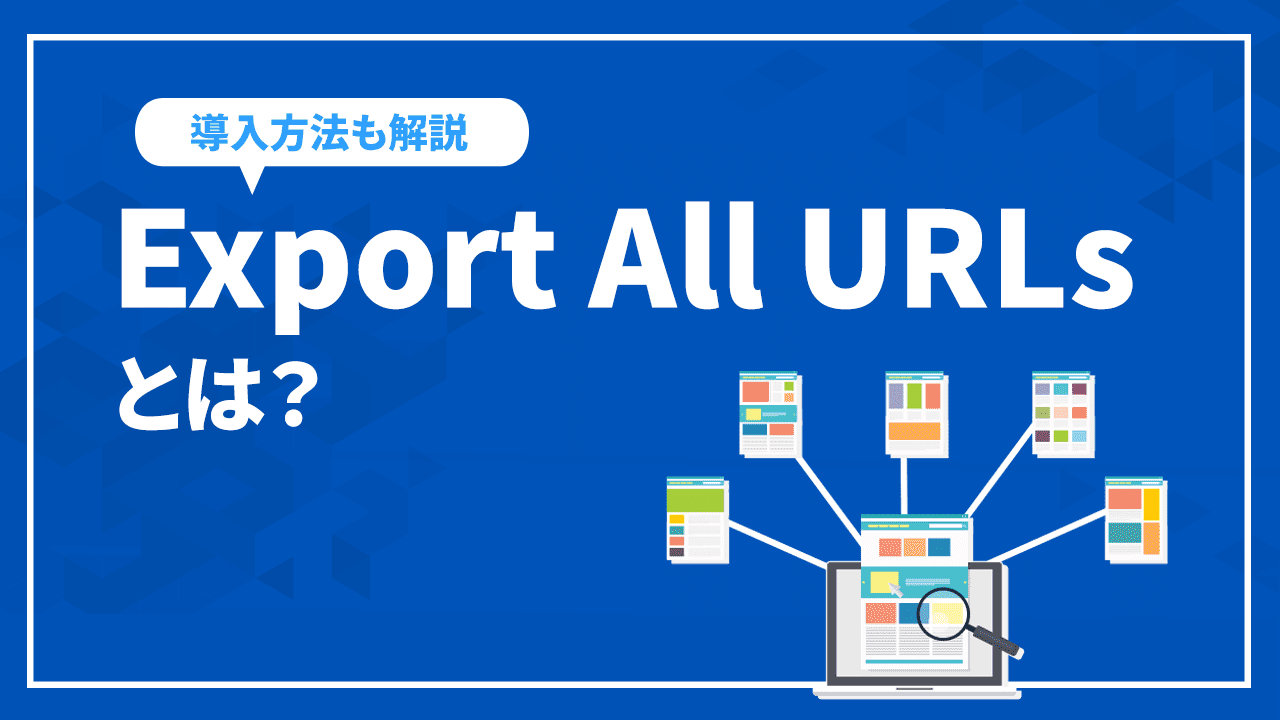
SEO対策で社内サイトからWeb集客を伸ばしたい方が、「Export All URLs」という言葉を耳にしたことがあるかもしれません。Export All URLsとは、WordPressのプラグインの1つです。記事リストを抽出したいときに役立つツールです。
目次
Export All URLsとは?
「Export All URLs」は、記事のID・タイトル・URL・カテゴリーを抽出できるWordPressの無料プラグインです。
有効インストール数は3万以上で、評価も星5のうち4を超えるほどの高評価を得ているプラグインです。
WordPressのプラグインとは?
そもそも「WordPress」や「プラグイン」がわからない方に向けて、WordPressのプラグインについて説明します。
WordPressのプラグインとは、WordPressの機能を拡張するためのツールです。WordPressのプラグインは、スマホのアプリを想像すればわかりやすいでしょう。
スマホは、何もアプリを入れていない状態だと基本機能しかないので、使いにくく感じるでしょう。そこでアプリを入れていくことで、スマホの機能を拡張させ、より便利にしていくことが可能になります。
WordPressのプラグインも同様です。WordPressに何もプラグインを入れていない状態では使いにくくなっています。そこで必要なプラグインを挿入することで、より便利にサイトを管理できるようになります。
Export All URLsはSEOでどのような時に役立つのか?
SEO対策をするうえで、Export All URLsがどのようなシーンで役に立つのか、その活用例を紹介します。
サイトの内のページを管理したい時に便利
「Export All URLs」は、記事のID・タイトル・URL・カテゴリーを抽出できるWordPressのプラグインです。Export All URLsの真価が発揮されるのは、サイト内の記事やLP(ランディングページ)を管理したい時でしょう。
最初にコンテンツを配信し始めた時期は、コンテンツ数が少ないので特に管理していない企業も多いでしょう。一方でコンテンツが増え始め、アクセス数が増加してくると、リライトする機会も出てくるでしょう。
リライトするときに、ただ書き直したいコンテンツに都度手を加えるだけでは、PDCAを回せないのでノウハウは蓄積されません。そこでサイト内の記事リストを管理して、戦略的にリライトしていくのが大切です。
サイトを移行したい時
新しくサイトをリニューアルしてサイトを移行したいとき、URLを一括でエクスポートできればスムーズな移行が可能です。1つひとつのページを確認するよりも、Export All URLsでタイトルやURLを一括エクスポートしてしまいましょう。
CSVファイルに抽出したあとは、それをもとに新しいサイトにコピー&ペーストなどして対応すれば、サイト移行もスムーズに終わらせられます。
Export All URLsのインストールと有効化する方法
「Export All URLs」をWordPressにインストールする方法は、ほかのプラグインと変わりません。「Export All URLs」をWordPressにインストールする手順は、次のとおりです。
<「Export All URLs」をダウンロードする手順>
- WordPressにログインする
- 左メニューの「プラグイン」の「新規追加」を選択
- 検索ボックスに「Export All URLs」を入力
- 作者Atlas Gondalの「Export All URLs」から「今すぐインストール」を選択
- ダウンロード後「有効化」を選択
上記の手順で「Export All URLs」のインストールは完了です。なおExport All URLs」の設定は、次の手順で編集できます。
<「Export All URLs」の設定画面を見る手順>
- WordPressにログインする
- 左メニューの「ツール」から「Export All URLs」を選択する
以上の流れで、Export All URLsの編集が可能です。
Export All URLsの基本機能の使い方
Export All URLsのおもな機能について見てみましょう。設定画面に写ると、上部に「Export Data from your Site」とあるページが表示されます。こちらの画面で「Export All URLs」の設定が可能です。
無料版のExport All URLsでは、記事のID・タイトル・URL・カテゴリーを抽出するにあたって、次の5項目で基本的な設定ができます。
<Export All URLsで設定する基本5項目>
- 抽出するデータの種類を選ぶ(Select a Post Type to Extract Data)
- 抽出するデータを選ぶ(Export Fields)
- 公開状態の種類を選ぶ(Post Status)
- 抽出する時期を指定する(Date Range)
- 抽出データの形式を選ぶ(Export Type)
それぞれ詳しく見てみましょう。
抽出するデータの種類を選ぶ
一番上の「Select a Post Type to Extract Data」では、抽出するデータの種類を選べます。
- All Types→すべてのページ
- Pages→記事のページ
- Posts→固定のページ
抽出するデータを選ぶ
「Export Fields」では、抽出するデータを選べます。こちらは複数選択が可能です。
- Post IDs→記事のID
- Titles→タイトル
- URLs→URL
- Categories→カテゴリー
こちらは抽出したいデータに合わせて、チェックを入れるようにしましょう。
公開状態の種類を選ぶ
「Post Status」では、公開状態で抽出するデータを絞れます。
- Published→公開済み
- Pending→保留中
- Draft & Auto Draft→「下書き」と「自動下書き保存」
- Future Scheduled→公開予定
- Private→非公開
- Trashed→ゴミ箱に捨てた記事
- All (Published, Pending, Draft, Future Scheduled, Private & Trash)→すべて
公開状態に応じて抽出するデータを絞りたい場合は、こちらにチェックを入れましょう。
抽出する時期を指定する
「Date Range」では、抽出するデータの日時を指定できます。日時を絞ってデータを出したいときに、こちらで指定しましょう。
抽出データの形式を選ぶ
「Export Type」では、抽出するデータ形式を次の2種類から選べます。
- CSV File→CSV形式でダウンロード
- Output here→WordPress上に抽出
端末に直接データをダウンロードしたい場合は、上の「CSV File」を選んでCSVファイルで保存しましょう。
Export All URLsの拡張機能の使い方
上記の基本機能だけでも必要なデータを十分に抽出できますが、好みに応じて拡張機能を使うことで、より細かなデータを抽出できるようになります。
拡張機能は次のとおりです。
<Export All URLsで設定する拡張5項目>
- 特定の著者の記事を抽出する(By Author)
- WooCommerceの拡張機能を除外する(Remove WooCommerce Extra Attributes)
- ドメインURLを除外する(Exclude Domain URL)
- 投稿数を指定する(Number of Posts)
- CSVの保存先を指定する(CSV File Path)
ただし細かい設定が多いので、よく理解できない場合は無理に使う必要もありません。
特定の著者の記事を抽出する
「By Author」では、抽出したい著者のデータを絞れます。
- All→すべて
- 〇〇(著者名)→特定の著者
WooCommerceの拡張機能を除外する
「Remove WooCommerce Extra Attributes」とは、プラグインの「WooCommerce」を使っているときに使用する機能です。WooCommerceとは、オープンソースのeコマースソリューション用プラグインです。
もしWooCommerceの拡張機能を使っている場合は、こちらの「yes」のチェックボックスにチェックを入れましょう。
ドメインURLを除外する
活用するシーンは少ないかもしれませんが、ドメインURLを除外したい場合はこちらの「yes」にチェックを入れましょう。
投稿数を指定する
「Number of Posts」では、抽出する投稿数を指定できます。こちらも活用シーンは少ないかもしれません。
データの抽出数が多い場合、抽出できるデータ数に制限があります。その場合、抽出する投稿数に制限をかけて、分割して抽出しましょう。
CSVの保存先を指定する
「CSV File Path」では、CSVのファイルの保存先を決められる設定です。ただしオンライン上に保存されるため、あまり活用するシーンはないでしょう。こちらを指定した場合、サーバー上に抽出データが保存されます。
端末にダウンロードしたい方が大半でしょうから、あまり活用するシーンはありません。
Export All URLsは文字化けすることもあるため注意
Export All URLsは、抽出したコンテンツデータのCSVファイルが文字化けすることも起こり得ますので、注意が必要です。
CSVファイルを開くアプリケーションを変更するか、文字のエンコーディングを変更することで修正が可能ですので、ご安心ください。
まとめ



























