Pretty Linksとは?短縮URLの設定方法から使い方まで徹底解説
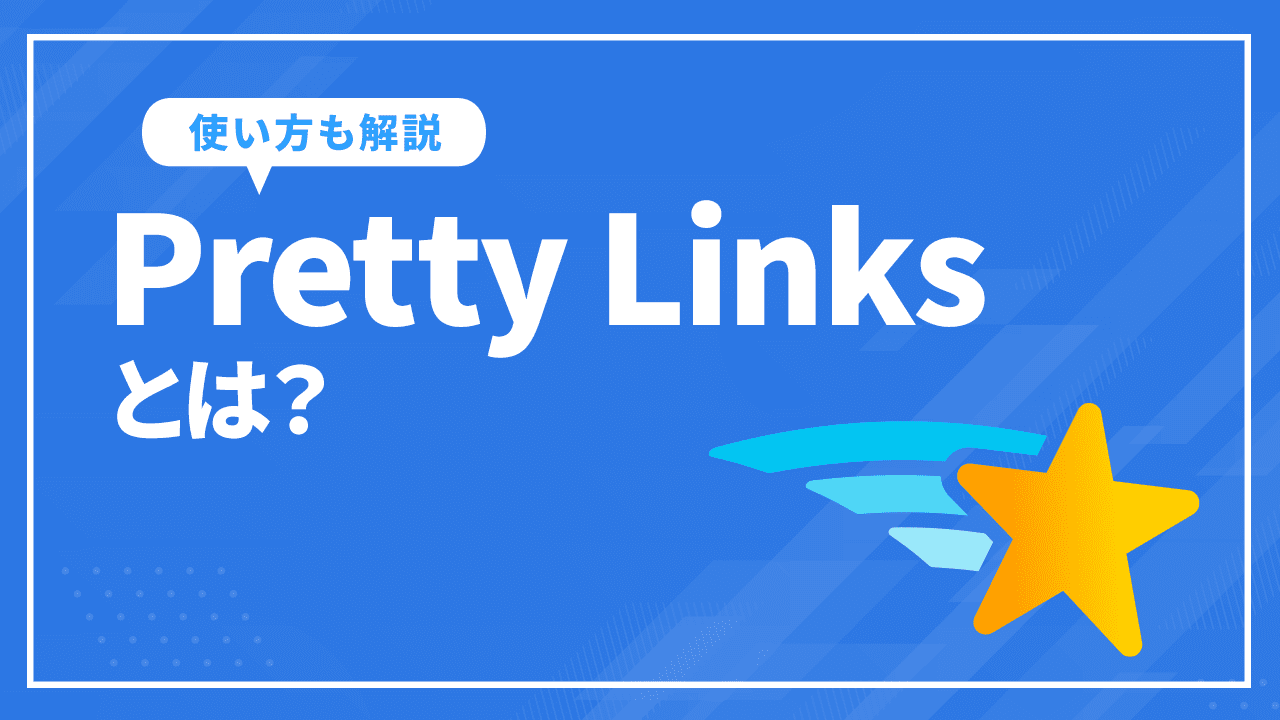
アフィリエイトリンクや長いURLを短縮化する際に役立つプラグインが「Pretty Links」です。URLの変更だけでなくリダイレクト設定やnofollow設定など、さまざまな設定項目が特徴になります。またアクセス解析も行えるため、URLを管理するうえではおすすめのプラグインです。
 そこで本記事では、Pretty Linksで短縮URLの設定方法から使い方までを詳しく解説していきます。
そこで本記事では、Pretty Linksで短縮URLの設定方法から使い方までを詳しく解説していきます。
目次
Pretty Linksとは
Pretty Linksとは、WordPressサイトのURLを変更し短縮化できるブラググインです。アフィリエイトリンクの利用や長いURLをメルマガなどで使用する場合、管理者だけでなく閲覧するユーザーにとっても読みづらく不便な状態です。
しかしPretty Linksで短いURLを設定すれば、他の媒体で使用する際も扱いやすくなります。ユーザーにとっても見やすいため、不快感をなくすことにもつながるでしょう。
また、自分が運営しているWordPressサイトのドメインを軸に設定するため、リンク切れのリスクもなく自由に活用できる点が特徴です。ここではPretty Linksの機能と、有料版と無料版の違いについて詳しく解説していきます。
Pretty Linksの機能
Pretty Linksの主な目的はURLを短縮化することですが、さまざまな機能が活用できます。
Pretty Linksの主な機能
- URLの短縮化
- 独自のドメインで設定可能
- リダイレクトの設定可能
- URLのクリックに関する統計を解析できる
中でも特徴なのが、リダイレクトの設定が可能なことです。
無料版では以下のリダイレクトに対応しています。
Pretty Links無料版リダイレクト
- 301リダイレクト
- 302リダイレクト
- 307リダイレクト
またクリックに関する統計では、効率良く効果検証から改善までが行えます。そのためサイト運営においても便利な機能を持ち合わせているのがPretty Linksといえるでしょう。
Pretty link proとの違い
Pretty Linksには無料版と有料版の「Pretty link pro」があります。
Pretty link proの主な特徴は以下のとおりです。
- 料金: 79ドル〜/年間
- 機能:複数サイトの管理・リダイレクト種類の増加・リンク管理機能・自動化機能・共有機能など
有料版では新たな高機能が追加されていますが、正直なところ無料版のPretty Linksでも十分に活用できます。
そのためまずは無料版を利用し、どうしても追加機能を使いたい場合にのみ有料版のダウンロードがおすすめです。
Pretty Linksのメリット
Pretty LinksのメリットはURLを自由に設定できることをはじめ、アクセス解析が行える点も挙げられます。また短縮化されたURLによってクリック率を高められるため、サイト運営で重要な機能が備わっているといえるでしょう。
ここでは、Pretty Linksのメリットについて詳しく解説していきます。
好きなURLを設定できる
WordPressサイトのドメインを使用し、自由にURLを設定できる点が最大のメリットです。自分でURLを設定することでURLを効率良く管理でき、スムーズにサイトを運営できるでしょう。
またサイト運営者が設定した短縮化URLは、クリック率の向上にもつながります。たとえばURLを直接表示させる場合、一般的な長いURLであればリンク先を怪しむユーザーもいます。
しかし短縮化されていれば怪しさも少なく、同じリンク先であってもクリックされやすくなる点が特徴です。そのためクリック率を高めたい場合にも、Pretty Linksの活用は効果的だといえるでしょう。
アクセス解析ができる
Pretty Linksの2つ目のメリットが、アクセス解析が行える点です。URLを設置できるだけでなく、Pretty Linksにはクリック数などのカウント機能が活用できます。
そのためどのURLが多くクリックされているのかを分析でき、URLの効果検証を行えることが特徴です。
実際、2つのURLを比較するABテストなどにも活用できるため、よりサイトに適したURLを設定できるようになります。URLは設定できてもアクセス解析は行えないプラグインが多いため、サイトの改善にも役立つ万能な機能です。
Pretty Linksのデメリット
Pretty Linksを利用する際のデメリットは、URLを短縮化したことが理由で表示速度が遅くなることです。またASPによってはURLの短縮化が禁止されており、全てのURLを変更できるわけではない点にも注意をしましょう。
ここでは、Pretty Linksのデメリットについて詳しく解説していきます。
リダイレクトによって表示速度が遅くなる
Pretty Linksではリダイレクト設定によってページを移動させるため、複数のURLを設定した場合は表示速度が遅くなる可能性があります。
特にアフィリエイトリンクの場合、
- WordPressサイトのドメイン
- ASP
- 広告主のサイト
と2回のリダイレクトがおこるため、表示速度は遅くなりやすいと考えられます。
そのため膨大な量のアフィリエイトリンクを利用しているサイトの場合は、全てのURLではなく一部のURLに限定して設定するなどの対処が効果的です。
アフィリエイトリンクによっては利用できない
Pretty Linksを使用したURLの短縮化は便利な要素が多いですが、そもそも扱うアフィリエイトリンクやASPによっては利用できない場合があります。
実際に利用できるASPと利用できないASPはこちら。
利用できるASP
- Amazonアソシエイト
- 楽天アフィリエイト
利用できないASP
- A8.net
- もしもアフィリエイト
- JANet
利用できないASPで使用した場合は利用規約違反となるため、注意しなければいけません。そのため全てのURLを変更できるわけではないことはデメリットになります。
Pretty Linksの初期設定
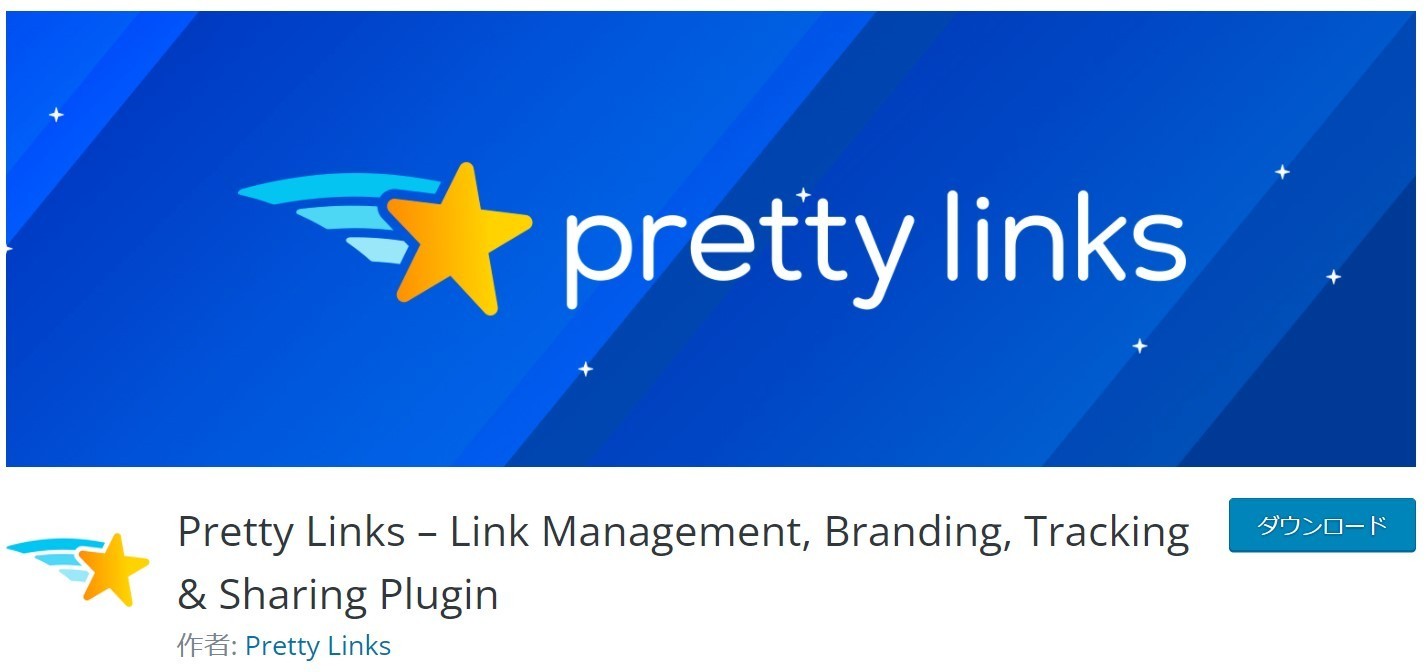
Pretty Linksは設定項目が多く、大きく分けて「初期設定」と「オプション設定」があります。各項目の設定内容は簡単なため、一つひとつ確認しながら進めていきましょう。
ここでは、Pretty Linksの初期設定について詳しく解説していきます。
「Pretty Links」のインストール
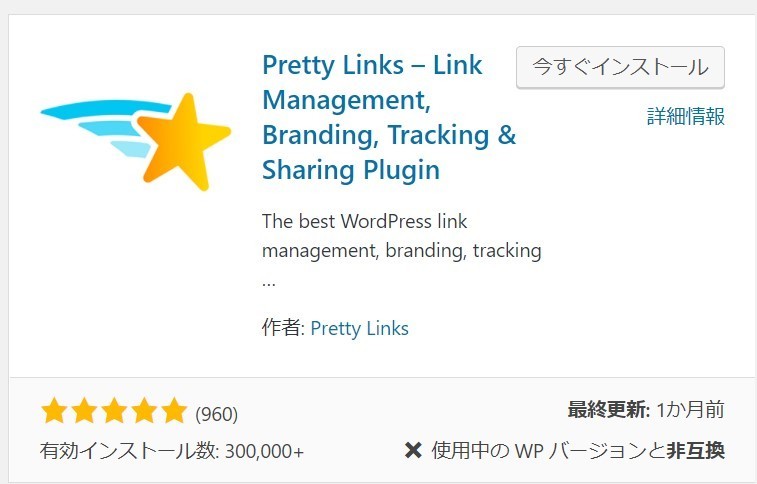
まずはWordPressにて「Pretty Links」のインストールを行いましょう。
Pretty Linksと似た名前のアイコンもありますが、下記が正しいプラグインになるため間違えないように注意しましょう。
- 名前:Pretty Links – Link Management, Branding, Tracking & Sharing Plugin
- 作者:Pretty Links
具体的な手順は以下のとおりです。
- WordPressにログイン
- WordPressのダッシュボードを開く
- WordPressの「プラグイン」から「新規追加」を選択
- 検索欄に「Pretty Links」を入力
- 表示された星型のアイコンの「今すぐインストール」を選択
- インストールが完了した後に「有効化」を選択
WordPressのダッシュボードにて、メニュー欄に「Pretty Links」が表示されていればインストール完了となります。
基本設定
プラグインの有効化までが完了したら、基本設定に移りましょう。
WordPressのダッシュボードを開き、メニュー欄の「Pretty Links」から「新規追加」を選択します。
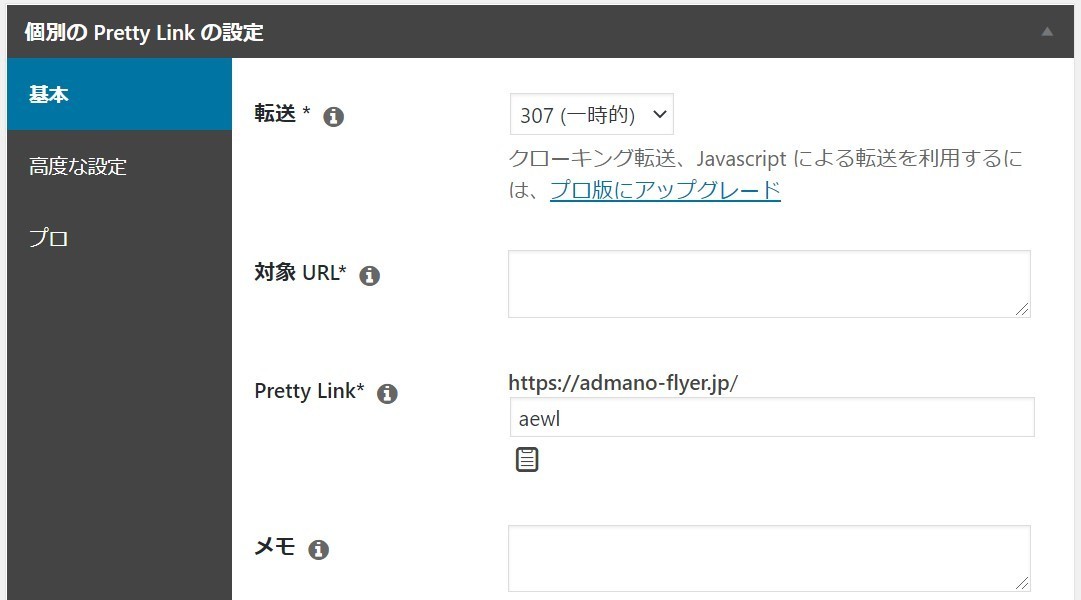
Pretty Linksの基本設定では、以下の項目を設定しましょう。
- タイトル設定
- Redirection設定
- Target URL設定
- Pretty Link設定
- Notes設定
各々、解説していきます。
タイトル設定
タイトル設定では、短縮化したURLの名前を設定できます。後に管理することも考え、自分が分かりやすい名前を設定しましょう。
例えばAmazonアソシエイトで、何かしらの本のURLを短縮化する際は「Amazon-本の名前」などがおすすめです。
Redirection設定
Redirection設定ではリダイレクトの設定ができます。Pretty Linksで設定できるリダイレクトは3種類あり、ぞれぞれ以下のような使い方になります。
- 301リダイレクト
恒久的にURLを変更するリダイレクト。サイトやドメインの移転時など
- 302リダイレクト
一時的にURLを変更するリダイレクト。ページの不具合やメンテナンス時など
- 307リダイレクト
一時的にURLを変更するリダイレクト。元のURLと同一のメソッドでアクセス可能。
Pretty Linksではクリック数などのアクセス解析が行えるため、基本的には初期設定の307リダイレクトをおすすめします。
Target URL設定
Target URL設定では短縮化を行う、元のURLを入力する欄です。
「http://」や「https://」も含めて入力しましょう。アフィリエイトリンクがコードの場合は、リンクに該当する箇所のみを入力すれば問題ありません。
Pretty Link設定
Pretty Links設定では、自由にURLを設定できる欄です。
初期設定ではランダムの文字列が表示されますが、自分で好きな文字列に変更できます。
タイトル設定と同様に自分で管理しやすい文字を設定しましょう。
また閲覧ユーザーのことを考えるのであれば、ランダムな文字列よりもなんとなくリンク先の情報が分かるほうが自然なクリックを促せます。
Notes設定
Notes設定では、設定したURLに関する情報をメモとして入力できる欄です。
リンクを使用する際は表示されないため、閲覧ユーザーに見られることはありません。
ASPの情報や報酬単価など覚えておくべき情報を記載しておくと、複数のURLであっても管理しやすくなるでしょう。
Pretty Linkのオプション設定
「初期設定」が終わった後は「オプション設定」を行います。必須というわけではないため、URLやサイトの状況に合わせてカスタマイズしましょう。
Pretty Linksの設定画面から「Advanced Option」を選択すると、オプション設定が行えます。
オプション設定では、以下の項目を設定していきましょう。
- nofollow設定
- Sponsored設定
- Parameter Forwarding設定
- Tracking設定
- Pro Options設定
各々、解説していきます。
nofollow設定
nofollow設定では、httpリダイレクトヘッダにおけるnofollowの設定が行えます。nofollowはリンク先との関連性を示す際に使用する設定です。
使用用途は以下のとおりです。
- チェックを入れる
外部サイトのURLを短縮化する場合
- チェックを外す
自サイト内のURLを短縮化する場合
初期設定ではチェックが入っているため、状況に応じて変更しましょう。
Sponsored設定
Sponsored設定では、httpリダイレクトヘッダにおけるSponsoredの設定が行えます。
Sponsoredは広告関連のリンクを使用する際に、追加することが推奨されている設定です。そのためアフィリエイトリンクを短縮化する際は、Sponsored設定のチェックを入れましょう。
Parameter Forwarding設定
Parameter Forwarding設定では、パラメーターに転送に関する設定が行えます。基本的にParameter Forwarding設定は不要なため、チェックは外しましょう。
Tracking設定
Tracking設定では、短縮化するURLのトラッキングに関する設定が行なえます。トラッキングとは閲覧ユーザーの行動を追跡する機能です。
そのため設定するURLのアクセス分析を行いたい場合には、Tracking設定にチェックを入れましょう。
Pro Options設定
Pro Optionsは、Pretty Linksの有料版を利用する際に設定する項目です。
無料版を利用する際には設定する必要はないため、空欄のままオプション設定を終わらせましょう。
Pretty Linksの使い方
Pretty Linksでは短縮化したURLを実際に使用する「リンク挿入」と、URLのクリック数などを確認する「データ確認」の使い方があります。どちらもPretty Linksを使用するうえでは欠かせないため、使い方はかならず確認しましょう。
ここでは、Pretty Linksの使い方について詳しく解説していきます。
リンク挿入
短縮化したURLを、記事の編集画面でリンクとして挿入する方法を紹介します。
リンク挿入の方法は以下のとおりです。
- WordPressのダッシュボードを開き、メニュー欄の「Pretty Links」を選択
- Pretty Linksの設定画面に、短縮化したURLが一覧で表示
- 使用するURLをコピーし、記事の編集画面に挿入
- コードを使用する際は「<a href=”https://~.com”>文字列</a>」
特別な設定などはなく、通常のリンク挿入と同じ流れになります。
データ確認
Pretty Linksの特徴でもあるアクセス解析など、データを確認する方法を紹介します。
データを確認する方法は以下のとおりです。
- WordPressのダッシュボードを開き、メニュー欄の「Pretty Links」を選択
- Pretty Linksの設定画面に、短縮化したURLが一覧で表示
- データを確認したいURLの「Clicks欄に表示されている数字」を選択
- 1ヶ月間のデータが表示
また表示されるデータは、以下の5要素です。
- IPアドレス
- リンク先
- 設定した短縮URL
- クリックの日時
- リファラ
日付とともにクリック数の推移が表示されるため、分析するうえでは見やすいデータです。
クリック数はアフィリエイトの成果を左右する重要な要素のため、Pretty Linksのデータを有効活用しましょう。
 【まとめ】本記事では、Pretty Linksで短縮URLの設定方法から使い方までを詳しく解説してきました。URLの短縮化だけでなくアクセス解析が行えるPretty Linksは、URLの管理に適しているプラグインです。特に多くのアフィリエイトリンクを扱っているサイトであれば、管理だけでなく成果を高めるための要素が備わっているため、Pretty Linksの活用をおすすめします。
【まとめ】本記事では、Pretty Linksで短縮URLの設定方法から使い方までを詳しく解説してきました。URLの短縮化だけでなくアクセス解析が行えるPretty Linksは、URLの管理に適しているプラグインです。特に多くのアフィリエイトリンクを扱っているサイトであれば、管理だけでなく成果を高めるための要素が備わっているため、Pretty Linksの活用をおすすめします。





















