セーフブラウジングとは?メリットや設定方法、注意点を解説

「”セーフブラウジング”っていう言葉を聞いたけど、一体なんのことだろう?」と気になる方も多いはず。
 そこで今回は、セーフブラウジングの概要やそのメリット、ブラウザごとの設定方法などを紹介します。セーフブラウジングについて知りたい方は、ぜひ参考にしてください。
そこで今回は、セーフブラウジングの概要やそのメリット、ブラウザごとの設定方法などを紹介します。セーフブラウジングについて知りたい方は、ぜひ参考にしてください。
目次
セーフブラウジングとは?
セーフブラウジングとは、安全ではないサイトにアクセスしようとしたときに、ブラウザに警告表示する機能のことです。ウイルス感染サイトやフィッシングサイトを閲覧しようとするときに、警告してくれる機能自体は一般的なものです。
しかしこの「セーフブラウジング」といえば、主にGoogleが提供するサービスを指すことが多くなっています。
セーフブラウジングが機能するとこうなる
Google Chromeのセーフブラウジングが機能がオンになっている状態で安全ではないサイトを閲覧しようとすると、赤い背景で次のような文章が表示されます。
<フィッシングサイトの警告文例>
| この先のサイトには有害なプログラムがあります。
●●では、悪意のあるユーザーによって、ソフトウェアのインストールや個人情報(パスワード、電話番号、クレジットカードなど)の入力と言った危険な操作を行うよう誘導される可能性があります。 … ●●では最近、Googleセーフブラウジングにより、フィッシング行為が検出されました。フィッシングサイトは、他のウェブサイトになりすましてユーザーを欺こうとするサイトです。 |
赤い背景で警告文が表示されるので、すぐに危険なサイトだとわかります。基本は閲覧しないようにしましょう。どうしても閲覧しないといけない事情がある場合は、リスクがあることを承知したうえで閲覧することも可能です。
セーフブラウジングを設定するメリット
セーフブラウジングを設定するメリットについて見ていきましょう。
ウイルスやフィッシングなどからサイトを守ってくれる
当たり前の話ですが、セーフブラウジングを使えばウイルスやフィッシングなどから、端末を保護できるのがメリットです。
パソコンやスマホがウイルスやフィッシングなどの被害に遭えば、パソコンが使用不可になったり、クレジットカード情報のような大切な個人情報を取られたりなどします。
特に自分の個人情報に限らず、家族や友人などの個人情報が保存されている端末の場合、被害に遭えばあなただけの話では済みません。ほかの人の大切な個人情報が保存されている端末の場合は、セーフブラウジングによって保護することが重要です。
無料で利用できる
セキュリティ対策ソフトとは違い、セーフブラウジングは無料で利用できます。無料でウイルスやフィッシングから端末を保護できるので、利用しない手はないでしょう。
セキュリティ対策ソフトの場合、買い切りまたは定額制のような形で利用することになります。セキュリティ対策ソフトは数万円程度するのが一般的なので、人によっては高いと感じる方もいるでしょう。
「セキュリティ対策ソフトでは高いけど、端末がウイルスには感染したくない」と考える方には、セーフブラウジングの設定がおすすめです。
セーフブラウジングがあれば有料のウイルス対策ソフトは不要なのか?
「セーフブラウジングを使えば、セキュリティ対策ソフトは必要ないのでは?」そう思う方もいるかもしれません。しかし安全なブラウザーを使ったからといって、セキュリティまで保証されるとは限らないのです。
セーフブラウジングでは、不正なリンクを防止できなかったり、アドレス入力ミスにより大切な情報が知らない相手に送られることを防いだりすることまでできません。
「無料の範囲で最低限のセキュリティ対策だけでいい」と考えるならば、セーフブラウジングだけで十分です。一方で「端末に保存されている他人の個人情報漏出を防ぎたい」「業務上大切な情報を端末に保管している」場合は、有料のウイルス対策ソフトの導入も検討しましょう。
Google Chromeでセーフブラウジングを設定・解除する方法
Google Chromeでセーフブラウジングを設定する方法は、次のとおりです。
<Google Chromeでセーフブラウジングを設定する手順>
1.右上の「…」から「設定」を選択
2.左のメニューから「プライバシーとセキュリティ」を選択
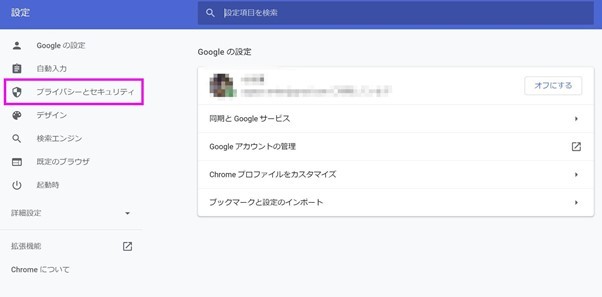
3.「セキュリティ」を選択
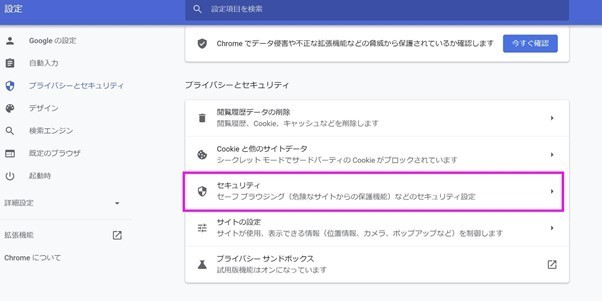
4.セーフブラウジングの機能を選ぶ
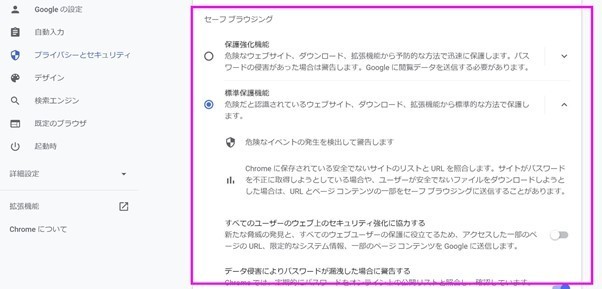
なおセーフブラウジングの設定画面では、次のような項目が表示されます。
| 選択項目 | 説明文 |
| 保護強化機能(推奨) | 危険なウェブサイト、ダウンロード、拡張機能から予防的な方法で迅速に保護します。パスワードの侵害があった場合は警告します。Google に閲覧データを送信する必要があります。 |
| 標準保護機能 | 危険だと認識されているウェブサイト、ダウンロード、拡張機能から標準的な方法で保護します。 |
| 保護なし(推奨されません) | 危険なウェブサイト、ダウンロード、拡張機能から保護されていません。セーフ ブラウジングによる保護は、Gmail や Google 検索など他の Google サービスで利用可能な場合は、引き続き有効です。 |
※ 引用:Google Chrome設定画面
特別な理由がない限りは、セーフブラウジングを「保護なし」にするのは避けておきましょう。せっかく無料でウイルス対策ができるので、利用しない手はありません。
おすすめは「保護強化機能」です。危険なサイト閲覧時はもちろん、パスワードの侵害があったときなども通知してくれるのでおすすめです。
逆に、閲覧したい安全なサイトまで保護対象になっている場合は、一時的に「保護なし」の機能に切り替えてから閲覧しましょう。そのサイトを閲覧したあとは「保護強化機能」または「標準保護機能」に戻すのを忘れないようにしてください。
Google Chrome以外で設定する方法
Google Chrome以外にも、セーフブラウジングの機能を設定できるブラウザがあります。代表的なブラウザでセーフブラウジングとほぼ同等のセキュリティ対策ができるものを紹介します。
Safari
Safariでセーフブラウジングを設定する手順は、次のとおりです。
<Safariでセーフブラウジングを設定する手順>
1.右上の歯車アイコンから「設定」を選ぶ
2.「セキュリティ」を選ぶ
3.「詐欺Webサイトを訪問したときに警告」にチェックを入れる
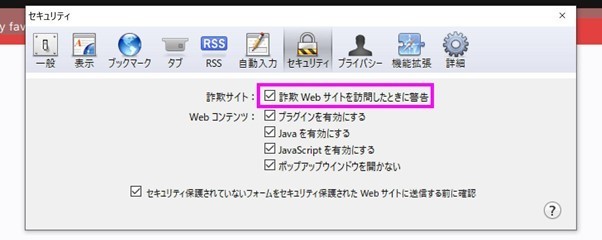
Mozilla Firefox
Mozilla Firefoxでセーフブラウジングを設定する手順は、次のとおりです。
<Mozilla Firefoxでセーフブラウジングを設定する手順>
1.右上の3本線から「設定」を選ぶ
2.「プライバシーとセキュリティ」を選ぶ
3.下にスクロールして「詐欺コンテンツと危険なソフトウェアからの防護」にすべてチェックを入れる
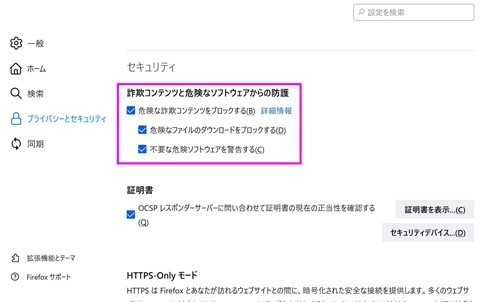
Microsoft Edge
Microsoft Edgeの場合、名称はセーフブラウジングではなく「Microsoft Defender SmartScreen」です。
<Mozilla FirefoxでMicrosoft Defender SmartScreenを設定する手順>
1.右上の「…」から「設定」を選ぶ
2.左のメニューから「プライバシー、検索、サービス」を選ぶ
3.下にスクロールして「Microsoft Defender SmartScreen」にチェックを入れる
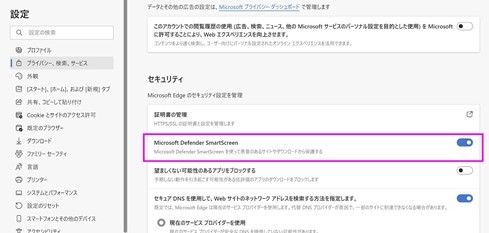
セーフブラウジングを設定する際の注意点
セーフブラウジングを設定するデメリットは基本ありませんが、稀に「安全なサイトまで警告表示の対象となる」ケースが発生しています。見たいサイトまで閲覧できなくなることがあるので、その場合は一時的にセーフブラウジング解除しましょう。
またセーフブラウジングを使ったからといって、必ずしもセキュリティ上安全とは言えません。先ほども言及しましたが、セキュリティを強化したい場合は、有料のウイルス対策ソフトの導入も必須です。
 【まとめ】セーフブラウジングは、安全ではないサイトを閲覧しようとしたときに警告文が表示される無料のツールです。セーフブラウジングを設定することで、ウイルス感染やフィッシングから端末を保護してくれます。特にデメリットはないものなので、特別な事情がない限りはオンにしておきましょう。また、セキュリティを強化するために、有料のウイルス対策ソフトと併用して使うのがおすすめです。
【まとめ】セーフブラウジングは、安全ではないサイトを閲覧しようとしたときに警告文が表示される無料のツールです。セーフブラウジングを設定することで、ウイルス感染やフィッシングから端末を保護してくれます。特にデメリットはないものなので、特別な事情がない限りはオンにしておきましょう。また、セキュリティを強化するために、有料のウイルス対策ソフトと併用して使うのがおすすめです。





















