All-in-One WP Migrationでインポートができない原因と対処法を解説
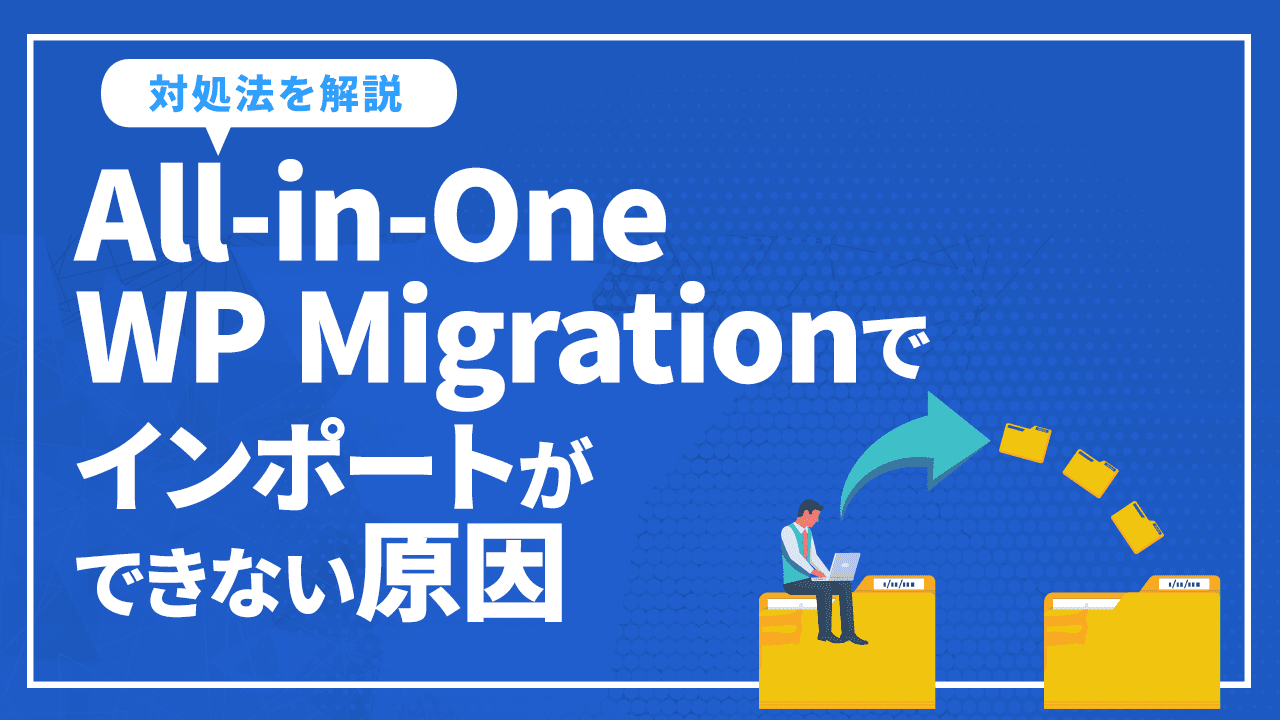
All-in-One WP Migrationは、WordPressの引越し時に活用できるプラグインの一つです。しかし、WordPressの引っ越しは 場合によっては上手く完了しないことがあります。
All-in-One WP Migrationでインポートができない原因
インポートが上手くいかない原因には、主に次の3つが考えられます。
- アップロード容量が足りない
- エクスポートしたデータが大きい
- PHPのバージョンが違う
ここでは、それぞれどのような現象なのかを詳しく解説していきます。
アップロード容量が足りない
インポートができない原因の多くが、容量制限によるものです。各サーバーではアップロードできるファイルサイズが決められており、基本的には30MB〜64MB以下でなければインポートができないことがほとんどです。
もしアップロード容量が足りずインポートができない場合は、アップロード容量の引き上げを行う必要があるため、事前に容量を確認しておくことが重要です。
また、WordPressのデータ移行を行う際には、事前に移転先サーバーのアップロード可能容量を確認しておくことが重要です。
エクスポートしたデータが大きい
サイト内のコンテンツや画像が多い場合はデータが大きくなってしまい、インポートできないことがあります。
All-in-One WP Migrationでは、インポートできる容量が512MBとなります。512MBを超える場合には、有料版を使用しなければいけなくなるため、引越し作業を行う前にデータ容量を確認しておきましょう。
エクスポートデータが大きい場合には、有料版を使用するもしくは、データを分けてインポートするなどの対策が必要となります。
PHPのバージョンが違う
WordPressは、PHPというプログラミング言語を使用して開発されているシステムです。PHPは、訪問者のブラウザにサイトが表示される前に、サーバー側で処理を行います。
そのため、PHPのバージョンが異なるとプラグインが動かなくなり、インポートすることができません。
PHPのバージョンが違うままWordPressのデータ移行をしてしまうと、途中まで作業していたものも動かなくなってしまうので十分に注意しなければいけません。
必ず、移行元のWordPressと移行先のWordPressのPHPバージョンを確認しておきましょう。
最大アップロード容量を増やす方法
インポートができない原因として一番多いのが、アップロード容量の不足です。容量を増やす方法としては主に次の4つがあります。
- .htaccessを編集する
- 「wp-config.php」ファイルを編集
- プラグインを使用する
- ホスティングプロバイダーに連絡する
ここでは、それぞれの方法について詳しく解説していきます。
.htaccessを編集する
容量を増やす際にまず試していただきたいのが、.htaccessの編集です。.htaccessファイルは、Webサーバーの機能を規定する特別なルールを作成できる基本的な構成ファイルで、自動リダイレクトの設定やアクセスの禁止や制限を行うことができます。
この.htaccessファイルを編集することで、容量の追加を行うことができます。普段あまり触ることのないファイルですが、「WP Htaccess Editor」というプラグインを使用することで手順を簡略化することができます。
プラグインをインストールし、Htaccessエディターに下記のコードを追記するだけで完了となります。

※参照元:How to Increase Maximum Upload File Size in WordPress
この編集を行うことで、128MBまでデータがインポートできるようになります。
「wp-config.php」ファイルを編集
wp-config.phpファイルの編集でも、最大アップデート容量を増やすことができます。wp-config.phpファイルとは、データベース接続情報などのサイトの基礎となる情報の詳細が含まれているファイルで、WordPressのインストールを行う上で最も重要なファイルの一つです。
wp-config.phpファイルの編集は契約しているサーバーから行う必要があり、サーバーごとに手順が少し異なりますが、大まかな流れとしてはサーバーの管理画面から php.ini へアクセスし下記のコードを追記するといった流れになります。

※参照元:How to Increase Maximum Upload File Size in WordPress
重要なファイルのひとつなので、どこかにコピーしたものを貼り付けるというように、直接編集しないようにしましょう。
プラグインを使用する
All-in-One WP Migration File Extension のプラグインを使うことでも、容量を増やすことができます。 プラグインをインストールし、Basicプランをダウンロードすれば512MBまでアップロード容量を増やすことが可能です。
具体的な手順は次の通りとなります。
- 「all-in-one-wp-migration-file-extension.zip」をダウンロードし、任意の場所に保存
- ダウンロードしたファイルをアップロード
- インストール完了後に有効化
- 512MBに増えていることを確認
プラグインをインストールするだけで簡単に容量を増やすことができるため、ファイルを編集するのに抵抗がある方はプラグインを使用しましょう。
ホスティングプロバイダーに連絡する
ホスティングプロバイダーに連絡するという手段もあります。この方法は時間がかかる上に、カスタマーサポートとのやり取りも煩雑となるため、このような方法もあるということを知っておく程度で良いでしょう。
もし有料のホスティングサービスを利用している場合には、容量UPだけでなくデータ移行自体も依頼できることもあるので、サービス内容を確認しておきましょう。
エクスポートするデータを小さくする方法
データが大きすぎてインポートができない場合には、データを小さくする必要があります。データを小さくする方法としては、主に次の2つがあります。
- 高度なオプションからデータが大きいものを除外
- FTPソフトの利用
ここでは、それぞれの方法について詳しく解説していきます。
高度なオプションからデータが大きいものを除外
データの大きい画像などは分けて移行することでデータを小さくすることができます。
エクスポート画面を選択し、「高度なオプション」をクリックします。高度なオプションには次のよう内容が表示されます。
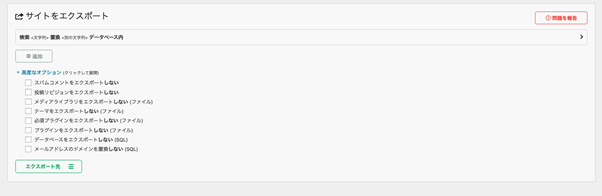
この中からデータが大きいと思われるものにチェックを入れることで、エクスポートデータを小さくできます。
FTPソフトの利用
高度なオプションで選択したデータは、FTPソフトを利用して移行先のWordPressに個別でアップロードすることができます。移行元エクスポートデータを「ファイル」に保存します。
その後、移行先のWordPressにドラッグアンドドロップするだけで移行完了となります。しかし、サーバー側でも作業が発生するので注意が必要です。
事前にダウンロードした移転元のメディアファイル類をFTPでアップロードします。その後新サーバーで、PCにダウンロードしたフォルダの中身を新サーバーの/wp-content/uploadsにアップロードをします。
そうすると、WordPressのメディアライブラリに画像が表示され完了となります。
PHPのバージョンをあわせる方法
移行元と移行先のWordPressでPHPのバージョンが異なる場合は、事前にバージョンを合わせておく必要があります。インポートが失敗するパターンとしては次のようなものが挙げられます。
- PHP5系→PHP7系
- PHP7系→PHP5系
PHPのバージョンを合わせる際は、WordPressのダッシュボードからではなくサーバーから行います。変更手順はサーバーによって異なりますが、コントロールパネルのPHP設定から変更することができます。
PHPのバージョンを変更する際には、万が一に備えてサイトのバックアップを作成しておきましょう。バックアップには、バックアッププラグインの利用やホスティングサービスが提供するツールなどがあります。
また、変更作業を行う前にPHPバージョンの互換性をチェックすることも重要です。PHPの互換性をチェックできる「PHP Compatibility Checker」プラグインを使って、バージョンアップしても問題ないかを確認しておきましょう。
「サーバーに問題が発生しました」と表示される場合の対処法
エクスポート時に「サーバーに問題が発生しました」と表示されることがあります。これは、サーバー側に制限がかかってしまっておりブラウザのダウンロードが妨害されているため、FTPソフトなどを使って引っ越し作業を行う必要があります。
WordPressから、「wp-content」→「ai1wm-backups」というフォルダの中にある「.wpress」という拡張子のファイルをダウンロードします。ダウンロードが完了したらWordPressのプラグインインポート画面でドラッグアンドドロップするだけとなります。
「サーバーに問題が発生しました」と表示された場合は焦ってしまうかもしれませんが、
ドラッグアンドドロップで簡単に対処できるのでやり方をしっかりと理解しておきましょう。
WordPressの移行作業は手動でも可能
All-in-One WP Migrationでインポートが上手くいかない時には、次の3つの対象方法を試してみるといいでしょう。
- アップロード容量が足りない
- エクスポートしたデータが大きい
- PHPのバージョンが違う
しかし、今回ご紹介した対処方法でも解決できない場合は、手動による移行作業をしなければいけません。手動でのデータ移行はハードルが高く、特に記事数が多い場合はかなりの時間がかかってしまいます。
手動による移行作業は、主に次のような流れで行います。
- 移行元のファイルをダウンロード
- データベースをエクスポート
- 移行先へのファイルアップロード
- データベースをインポート
WordPress上の操作だけではなく、サーバー操作も必要となるためデータが消えてしまうというリスクも多少はあります。操作が不安な人は、記事数にもよりますが1記事ずつコピーアンドペーストで移行するという手段も検討してみても良いかもしれません。
All-in-One WP Migrationは、WordPressの移行作業を簡易化してくれる便利なツールですが、インポートできないこともあります。その際の原因をしっかりと理解し、適切な対処をすることでスムーズにお香作業を行うことができます。
 【まとめ】今回ご紹介した対処方法の中にはサーバー操作やファイルの編集など、不慣れな人には少しハードルが高いものもありますが、正しい手順で行えば誰でも簡単に対処することができます。不慣れな人は特に手動での移行作業を避けたいところですが、プロに依頼するという選択肢もあることを知っておくと良いでしょう。時間の短縮とリスク軽減のためにも、WordPress専門のサーバー移転代行を活用することもおすすめです。
【まとめ】今回ご紹介した対処方法の中にはサーバー操作やファイルの編集など、不慣れな人には少しハードルが高いものもありますが、正しい手順で行えば誰でも簡単に対処することができます。不慣れな人は特に手動での移行作業を避けたいところですが、プロに依頼するという選択肢もあることを知っておくと良いでしょう。時間の短縮とリスク軽減のためにも、WordPress専門のサーバー移転代行を活用することもおすすめです。
SEOとWEBマーケティングの東京SEOメーカーTOPへ戻る





















