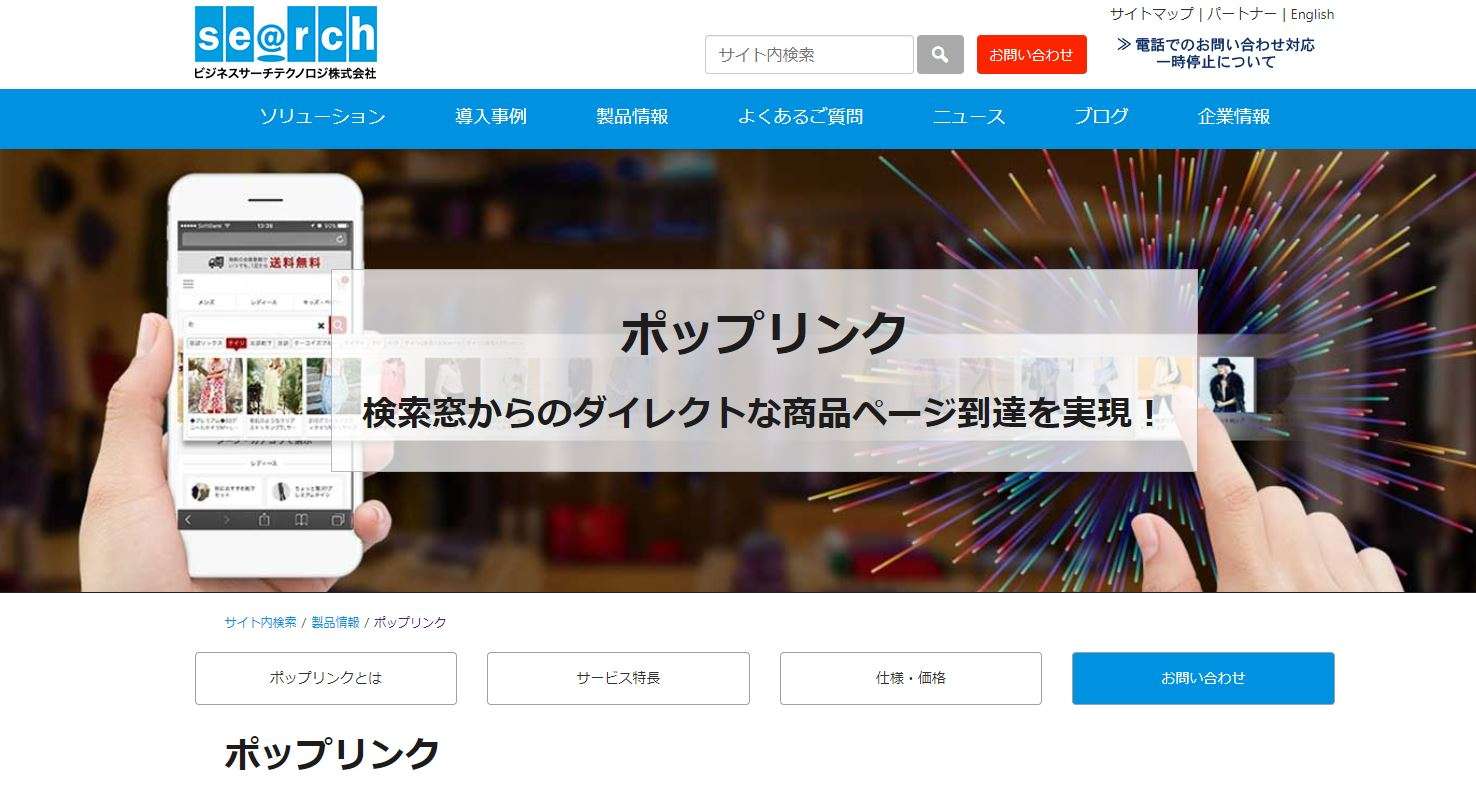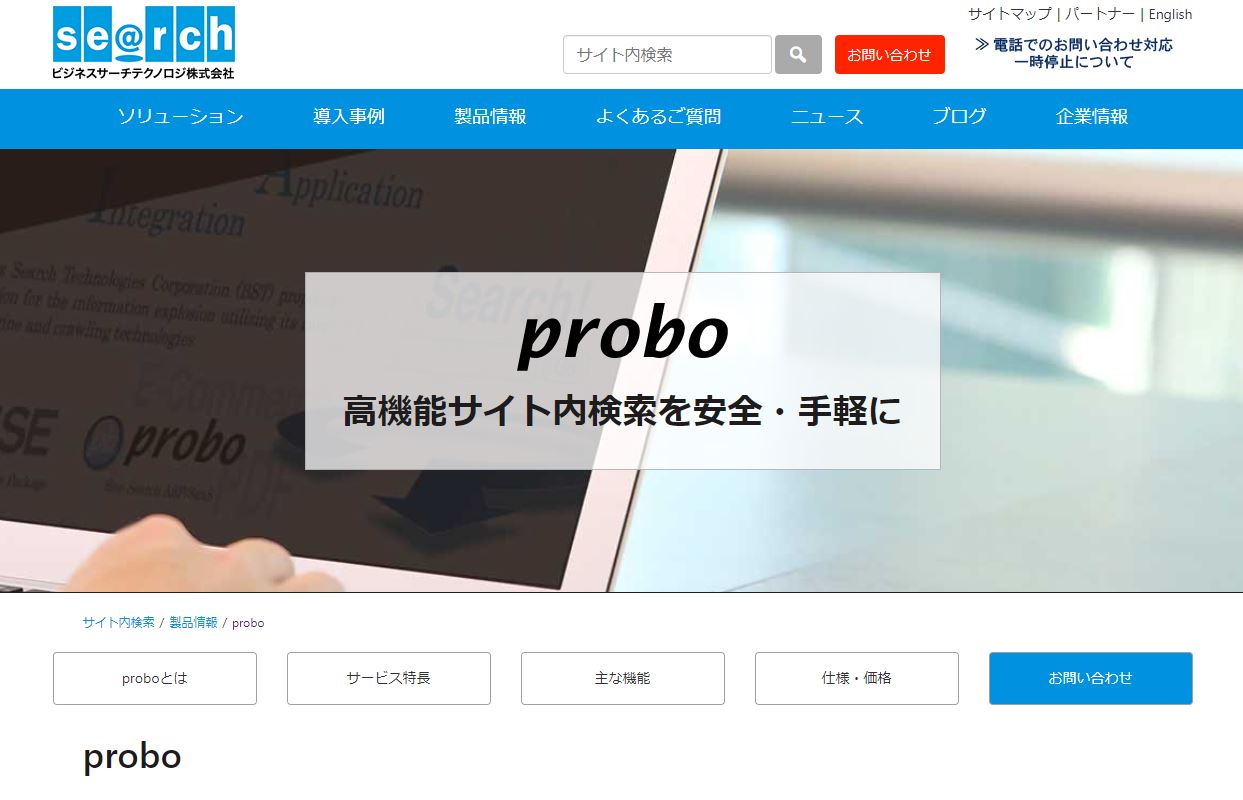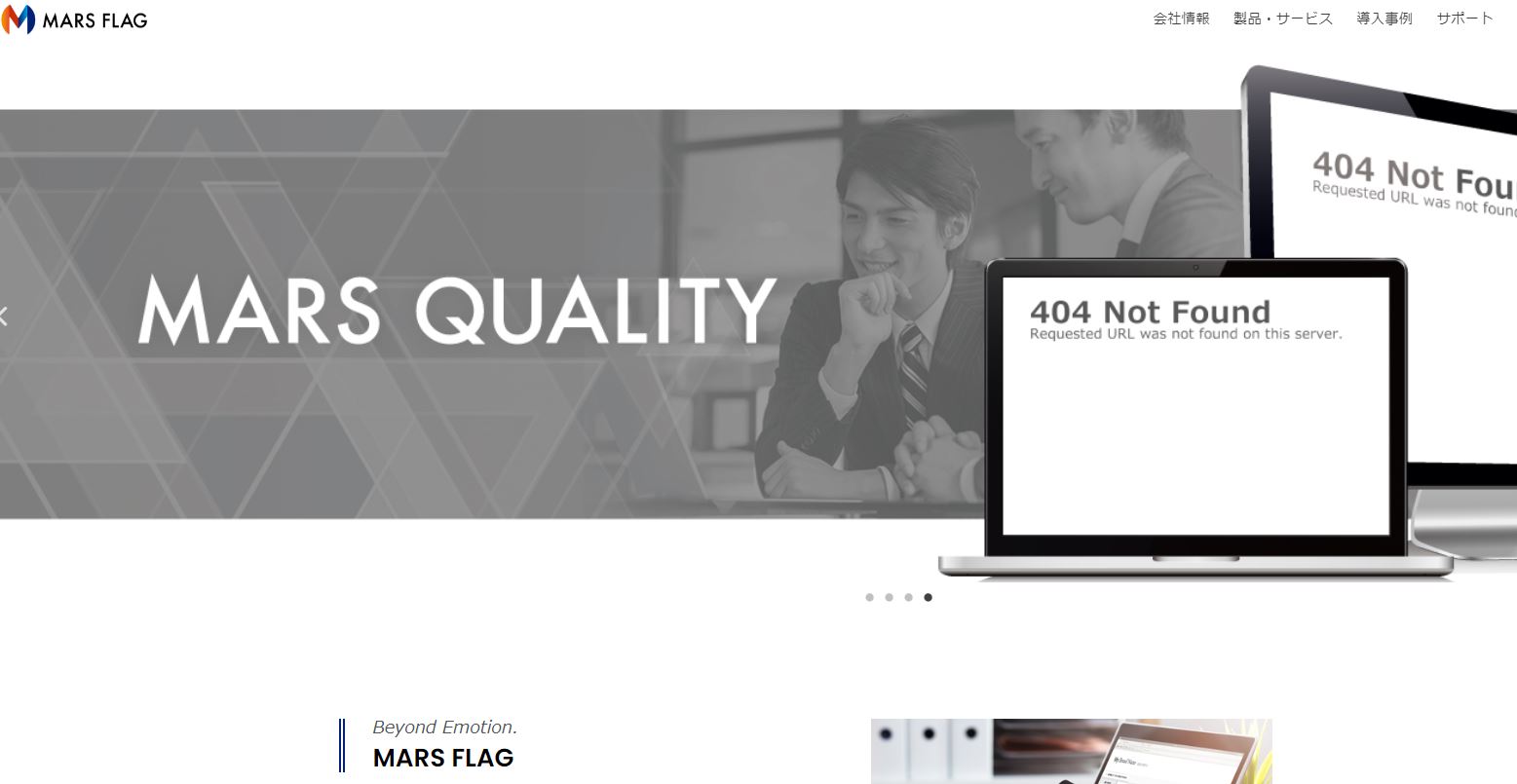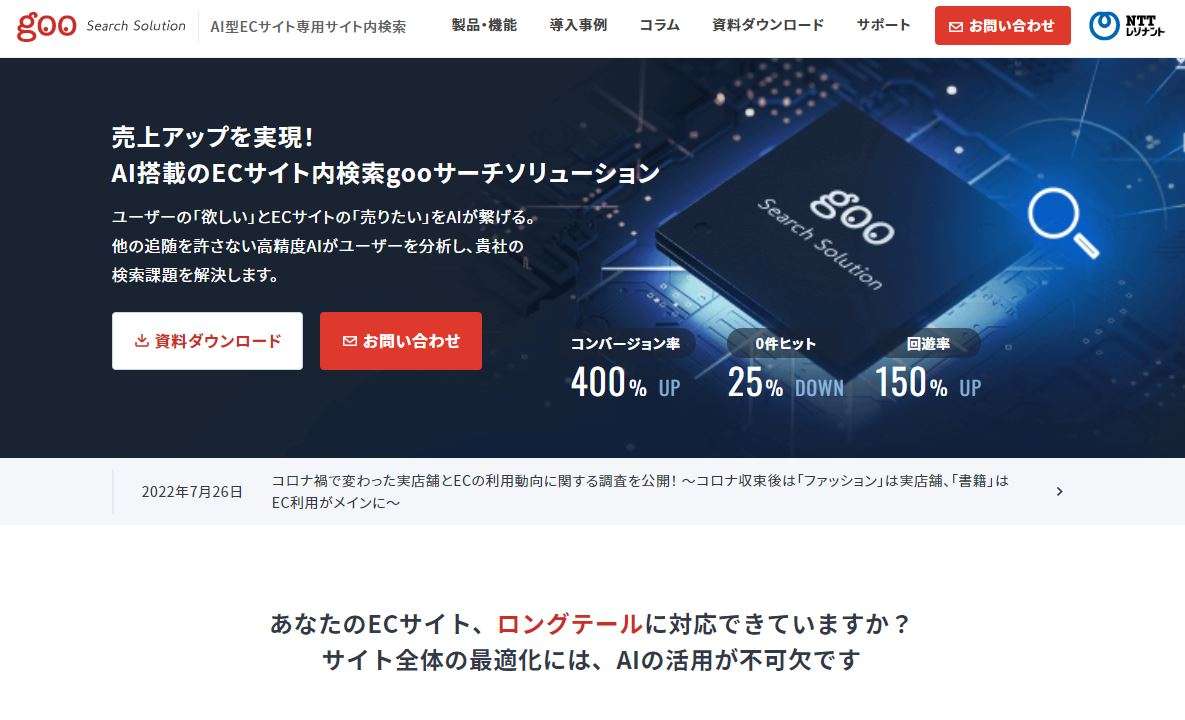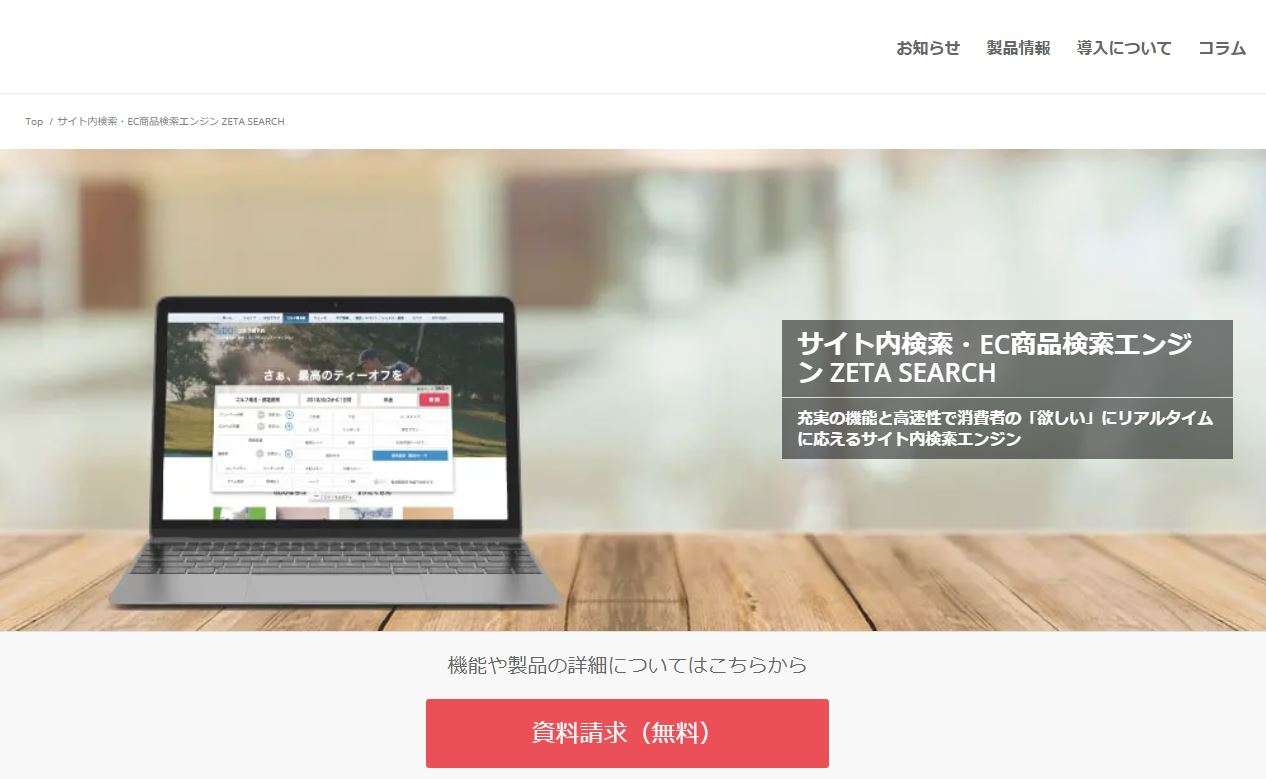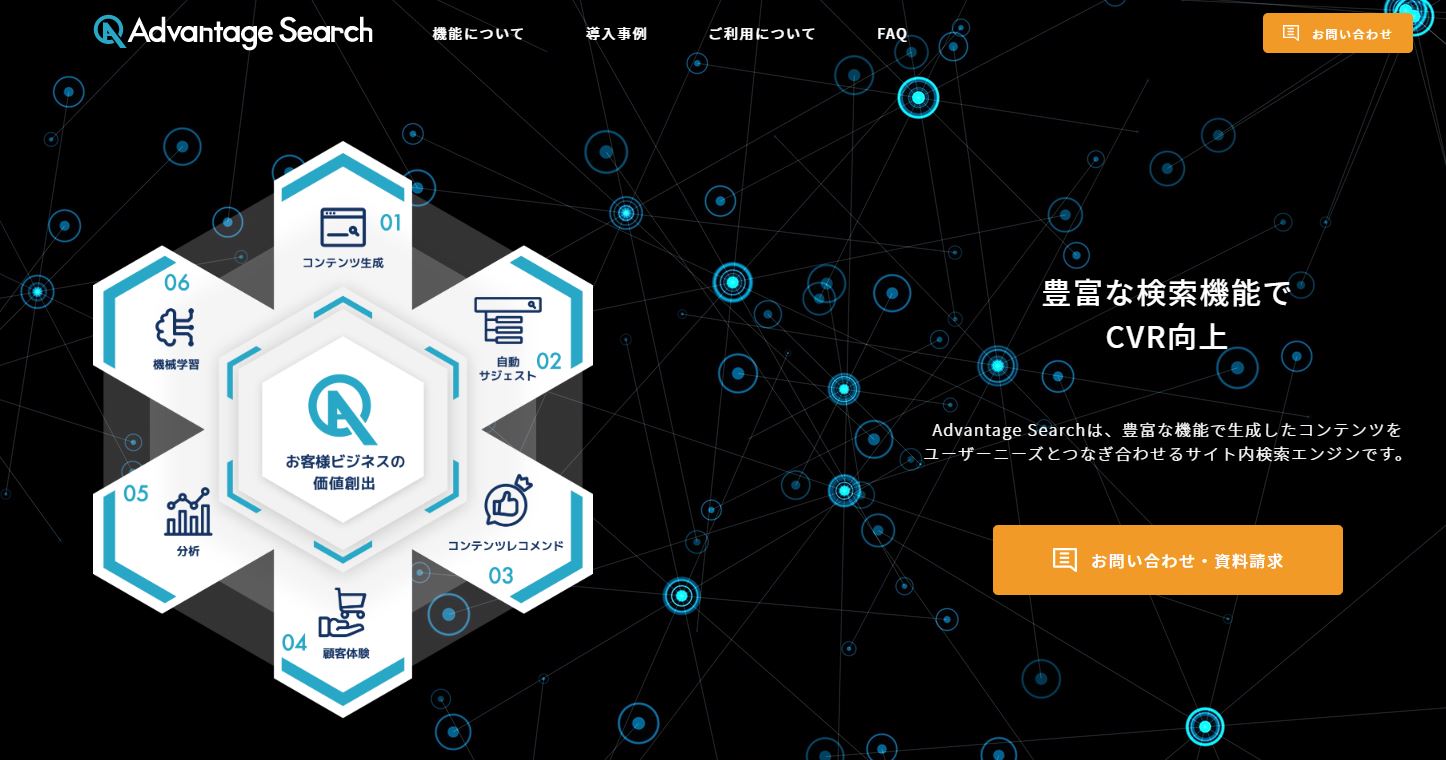サイト内検索のやり方や導入方法などビギナー向けに解説!おすすめサイト内検索ツールもご紹介
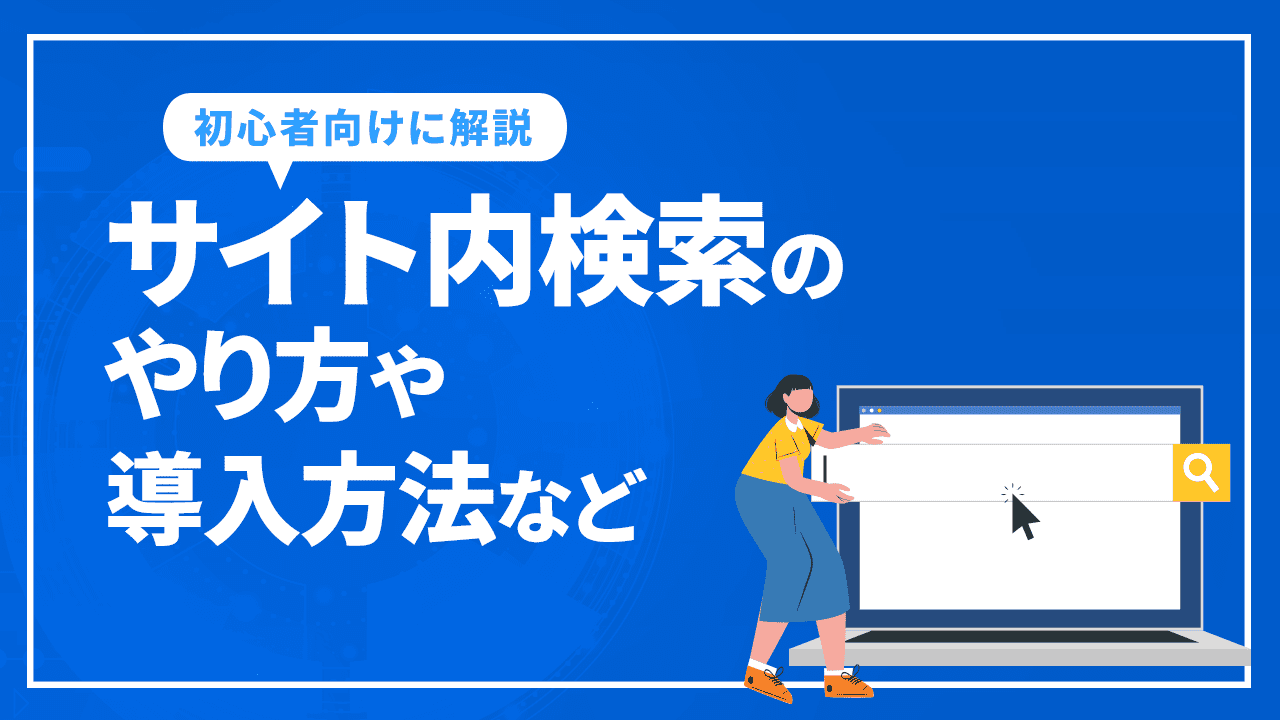
「サイト内検索」とは、特定のサイトの中でキーワード検索をすることを指します。
調べたい情報にたどり着くためにGoogle検索結果で関連サイトにアクセスできても、特定の単語やフレーズを探すのに長いWebページをスクロールして時間がかかったり、欲しい情報に巡り会えないこともあり、インターネット検索に膨大な時間を費やすことも少なくありません。
そこで、ユーザビリティを向上させるために、ユーザーが求めている情報に辿りつけるよう「サイト内検索」を導入することは重要な要素になり、SEO対策においても良い効果を期待できます。
「サイト内検索」は検索エンジン上で実行され、インターネット全体ではなく、1つのドメインでキーワードを検索できます。方法としては、検索オプション・コマンド、ブラウザの拡張機能・検索機能、ブラウザ管理機能の活用などがあります。
サイト内検索とは
サイト内検索とは、インターネット上に公開されている特定のWebサイト内にあるコンテンツを見つけるための機能です。これは、ニュースサイトやオウンドメディア、ECサイトのようにコンテンツ量が膨大なサイトで使われており、ユーザーが欲しい情報をスピーディに探すために役立ちます。
また、以下のような場合にもサイト内検索を活用することができます。
- 情報の更新・・・例えば、オフィス移転などで住所変更した場合、修正箇所を探すことができます。
- ブランド変更・・・ECサイトなどで商品名やタグラインを変更したい場合、スピーディに該当箇所を探すことができます。
- 著作権侵害の確認・・・他社企業に自社の知的財産を乱用されている場合、Webサイトを検索し該当箇所を探すことができます。
多くの場面で役立つサイト内検索をする方法としては、大きく以下の二つがあります。
- サイト内検索機能を利用する方法
- Google検索エンジンを利用する方法
サイト内検索機能を利用する方法
多くのサイトの場合、サイトの右上に検索窓が設置されており、そこからキーワード検索をすることが可能です。こちらのサイトでは、キーワードに関するコンテンツをカテゴリー毎に検索することが可能な仕様になっています。多くのページを見ずとも探している情報を見つけやすいのが特徴です。
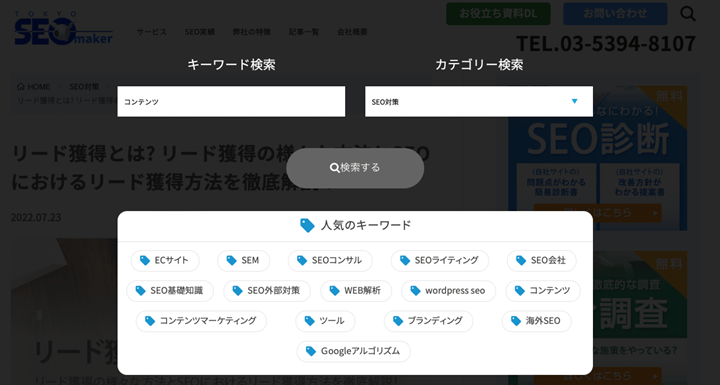
ユーザーが簡単に探している情報に辿りつける
Webサイトでは、実店舗との接客とは違い、ユーザーが欲しい情報を自ら探す必要があります。そのため、サイト内検索機能で、検索したキーワードに関連するものを一覧表示する仕組みを充実させることが、CV数や売上向上のための施策のひとつになります。
特に、お役立ち情報などの記事コンテンツを多く掲載しているWebメディアやECサイトなどでは、「●●に関連する記事」はないかな?などと読者が探す際に、検索機能が活用されます。
このことから、‘‘目的の記事や商品の探しやすさ’’ が重要な要素であることが言われています。
検索履歴をサイト改善に活用できる
サイト内検索では、ユーザーがそのサイトで検索したキーワードの履歴を確認できるため、検索データを活用することで以下の情報を獲得することができます。
- 検索ユーザーが求めている情報
- Webサイト内に不足しているコンテンツ
- 現在のサイト設計から見つけにくい情報
特に、 Webサイト内に不足しているコンテンツについては、キーワード検索時の離脱率を確認することで、自社サイトに不足している情報を特定することができます。足りない情報が明確になれば、コンテンツを追加制作するなどの対策をとることもできます。
例えば、コンテンツ記事担当者が、画像挿入が効果的か否かを知りたくサイトを訪れ「SEO 画像」などとサイト内検索をし、該当コンテンツが見つからなく離脱してしまったケースの場合、改善策としては、「SEOコンテンツ記事 画像挿入について解説!」などとその分野に関連する記事を制作する方法があります。
クッキー規制などの影響で、検索エンジンからの検索キーワードが取得しづらくなり、ユーザーの検索意図の分析はますます難しくなります。しかし、サイト内検索キーワードは、より購入角度が高いユーザーであることが多いため、今後重要な指標になることが予想されます。
Google検索エンジンを利用する方法
Googleにてインデックスされているページであれば、オプションやコマンドを使用してGoogleの検索エンジン上でサイト内検索をすることが可能です。
検索オプションを使う
検索オプションを使用する場合の方法としては以下の流れになります。
Google検索ページ「設定」→「検索オプション」→サイトまたはドメインの欄へ「ドメイン入力」→「詳細検索」をクリック
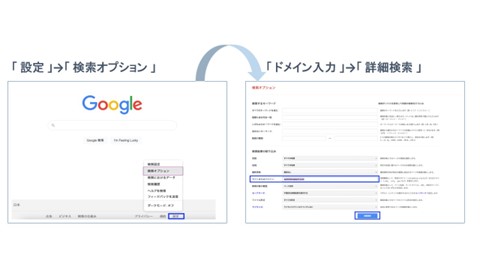
詳細検索をすると、Googleの検索結果に入力したドメイン内のインデックスされているWebページが表示されるためサイト内検索をすることができます。
検索コマンド(サイトコロン[site:])を使う
検索コマンドを使用する場合の方法としては代表的なものとして以下の3つあります。
- 特定Webサイトから特定のキーワード検索をする方法
- 特定Webサイトから特定のキーワード以外を検索する方法
- 特定Webサイトからファイル形式指定して検索する方法
特定Webサイトから特定のキーワード検索をする方法
Googleの検索フォームに「site:(サイトコロン)」+サイト内検索したいドメイン名(例: switchitmaker2.com )+検索したいキーワード(例:コンテンツ)を入力→「Google検索」をクリック
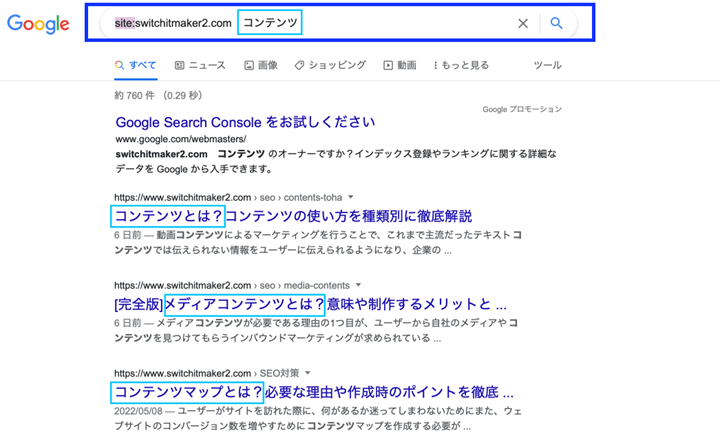
検索をすると、特定のWebサイトの中から、検索したいキーワードにおけるWebページが表示されるためサイト内検索をすることができます。
特定Webサイトから特定のキーワード以外を検索する方法
特定のキーワード以外を探したい場合は、サイトURL以下に「 -inurl:」+キーワードを入力して検索します。
例えば、「site: switchitmaker2.com -inurl:○○ -inurl:△△」とすると、○○と△△を含まない検索結果が表示されます。
特定Webサイトからファイル形式指定して検索する方法
特定のファイル形式を探したい場合は、サイトURL以下に「 filetype: 」+ファイル形式を入力して検索します。
代表的なファイル形式としては、以下などがあります。
- HTML(.htm、.html、その他のファイル拡張子)
- Microsoft Excel(.xls、.xlsx)
- Microsoft PowerPoint(.ppt、.pptx)
- Microsoft Word(.doc、.docx)
- OpenOffice プレゼンテーション(.odp)
- OpenOffice スプレッドシート(.ods)
- Adobe Portable Document Format(.pdf)
例えば、「site: switchitmaker2.com filetype:pdf 」とすると、PDFファイル形式の検索結果が表示されます。
ファイル形式を指定しての検索方法について詳しくは>>GoogleのAND検索とは?基本から便利な検索方法について解説をご覧ください。
ブラウザの拡張機能「Search the current site (サイト検索)」を使う
ブラウザの拡張機能を使用する場合の方法としては以下の流れになります。
Chromeにて「Search the current site」へアクセス→「Chromeに追加」をクリック
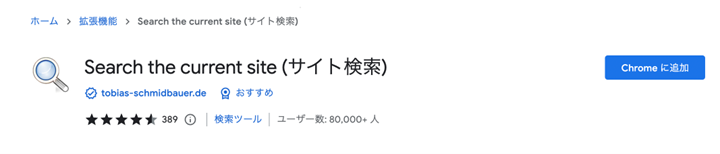
サイト内検索したいURLへアクセス→ブラウザの拡張機能から「Search the current site」をクリック
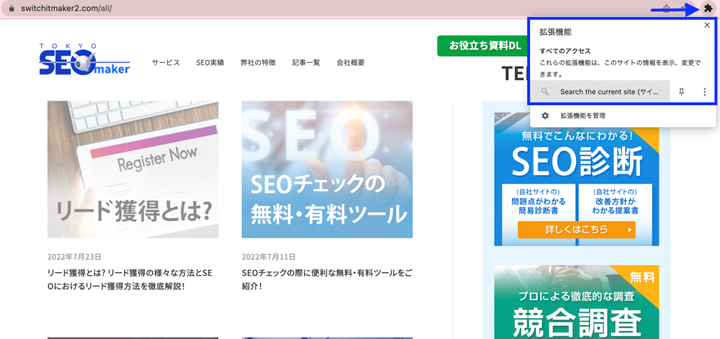
検索窓が表示されたら、そこに検索したいキーワードを入力することで、特定ドメイン内でのサイト内検索をすることができます。
ブラウザの検索機能(Ctrl+F)を使う
ショートカットキーを使用する方法としては、Windowsの場合、「Ctrl+F」、Macの場合は、 「command (⌘) +F」で検索窓を表示させ検索をすることができます。
検索キーワードを入力しEnterをクリックするとハイライトで該当箇所を表示することができます。
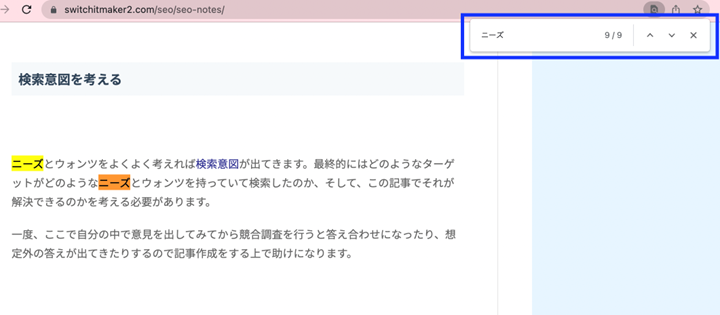
ただ、こちらの方法は、特定のページ内で、テキストや単語の位置を探す際に使用されるもので、ドメイン全体のページ内からその検索キーワードに関するコンテンツを探すことはできません。
そのため、前述でご紹介した方法で特定Webサイト内のWebページを探したあと、こちらの方法を併用することで、スピーディに探している情報に辿りつくことができます。
ブラウザの検索エンジン管理機能を使う
検索エンジン管理機能を使用する場合の方法としては以下の流れになります。
まず、ブラウザのメニュー「設定」→左メニューの「検索エンジン」→サイト内検索の「追加」をクリックします。
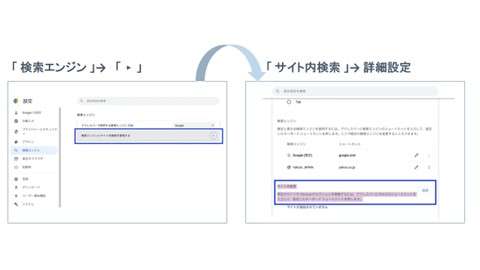
詳細設定としては、「検索エンジン」「ショートカット」、「URL (%s=検索語句)」をそれぞれ設定し「保存」をクリックします。
実際に検索する際は、アドレスバーにそのショートカットを入力し、設定したキーボード ショートカットを押すことで、サイト内検索ができるようになります。
これは、ECサイトで買い物をする際に便利な機能であり、例えば、Amazonなどで水を購入する際、この機能で登録しておくことで、いちいち検索する必要がなくなります。
サイト内検索の導入方法
サイト内検索を導入する方法としては、Googleカスタム検索の導入、WordPressの機能を使っての導入、外部サービスの導入など大きく3つあります。
それぞれのメリット・デメリットは以下の通りです。自社に合う方法での導入をしっかりと検討する必要があります。
| 導入方法 | 料金 | 機能性 | 導入時間 | 広告の有無 |
| Googleカスタム検索 | 無料 | ✕ | 数時間以内 | ❍ |
| WordPress | 無料・有料 | ❍ | 1日以内 | △ |
| 外部サービス | 有料 | ◎ | 1週間程度 | ✕ |
Googleカスタム検索
Googleカスタム検索は、無料で手軽に導入することが可能なツールですが、デザインを含め機能性が低いことが特徴です。また、Google広告が配信されるため、そのWebサイトとは全く異なる広告が配信されてしまう可能性があります。
これを防ぐためには、この後紹介する二つの手段を検討する方が良いですが、予算どりが難しい場合は、まずこちらの手段を検討するのも一つの方法となります。
Googleカスタム検索を導入する方法としては以下の流れになります。
まずGoogleカスタム検索エンジンにログインします。ログインしたら、「検索するサイト」「言語」「検索エンジンの名前」を入力し、「作成」をクリックします。
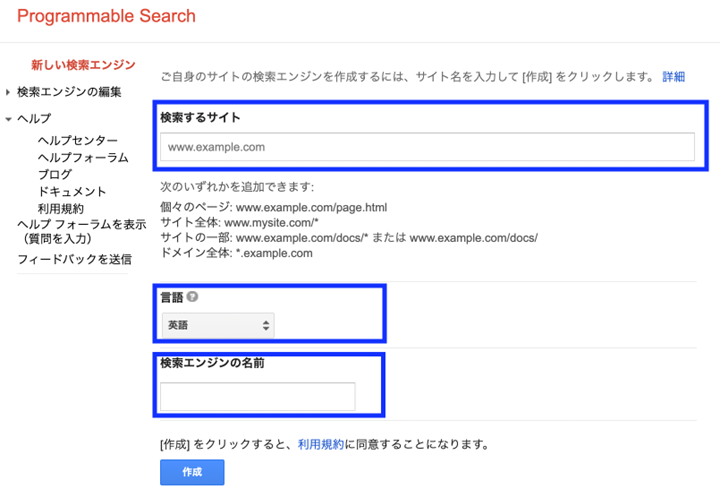
その後、左メニューの「検索エンジンの編集」から登録した「検索エンジン」を選択し、コードを取得します。表示させたいWebサイトのHTMLソースにコピペすることで、導入をすることが可能です。
WordPressの機能
自社のWebサイトをWordPressを使って構築している場合、既存の機能でサイト内検索を実装することが可能です。ただ、タグ検索やカテゴリー検索ができないため、「タグ」や「プラグイン」を活用してより高機能なサイト検索を実装することが可能です。
・タグ
以下の「 xxxxx.co.jp」に自社サイトのドメインを入れ込むことで、サイト内検索を実装することができます。
<input type=”text” name=”query” size=”30″ maxlength=”255″ value=””>
<input type=”submit” name=”btn” value=”検索”>
<input type=”hidden” name=”hl” value=”ja”>
<input type=”hidden” name=”sitesearch” value=”xxxxx.co.jp”>
</form>
プラグイン
「Search Everything」
この検索プラグインは、カスタムフィールドの値も範囲に含めることができることに加えて、チェックボックスでどの値を検索範囲に含めるかを指定することができます。
「Search & Filter」
この検索プラグインは、ショートコードでページに反映させることができることに加えて、複数条件を組み合わせた検索フォームを作ることができます。
外部サービスを導入する場合
サイト内検索サービスを開発している企業のサービスを導入する方法もあります。この方法は、利便性や機能性が最も高く自社の目的に合う形で実装できますが、その分コストがかかるのが特徴です。
そのため外部サービス導入を検討する際は、検索精度・速度・機能や検索窓のデザイン性、そのほかには、サイト改善に活用できるよう管理画面が見やすいことなどを考慮して比較検討する必要があります。
中でも特に、検索精度は最も注視したいポイントです。FAQなどユーザーが求めている情報を適切に提供できるか、表記ゆれに対応できるかなど基本的な機能を確認する必要があります。
ただ、性能を重視するあまり、検索スピードが遅くなってしまうと、SEO順位に影響を与えるため、性能と検索速度のバランスを考慮することが重要なポイントとなります。
ECサイトを運用している場合は、「検索のしやすさ」が最も求められる項目の一つのため、デザイン性のある高機能なツールを選択することが売上に直結します。
外部サービスのサイト内検索ツールおすすめ7選
ここでは、おすすめのサイト内検索ツールを7つ紹介します。
- ポップリンク
- probo
- MARS FLAG
- SyncSearch
- goo Search Solution
- ZETA
- Advantage Search
ポップリンク
ポップリンクは、キーワード検索と詳細情報ページをダイレクトに繋ぐナビゲーションツールです。検索キーワード入力時に候補語を表示するほか、画像と詳細ページへのリンクを表示して最短でスムーズな情報到達を実現します。
特徴
- 検索窓のフロント改善でユーザ離脱の原因0件ヒットを防止
- 簡単&安全なサービス導入
- 効率的な商品情報クローリング
- 商品情報の更新も自動で反映
probo
proboは、Webサイトに検索機能をASPの形態で手軽で安全に、かつ柔軟にカスタマイズしてご導入いただけるサイト内検索サービスです。Webページ(HTML)、PDFファイルなどを検索対象として、検索結果画面を生成します。
特徴
- 高速・確実な検索機能
- 検索ログ統計
- おすすめリンク
- 絞り込み機能
- 横断検索
- 検索アシスト辞書機能
- HTML/OGPサムネイル表示機能
MARS FLAG
MARS FLAGはサーチテクノロジーをベースとしたWebサービスを国内外の企業・官公庁に提供し、現在では、日本発、国内トップシェアのサーチプラットフォーマーとして、オウンドメディア サポートサービスを提供しています。
特徴
- サイト内検索
- Webカタログ検索
- 検索窓おすすめ表示
- Webサイト品質管理
SyncSearch
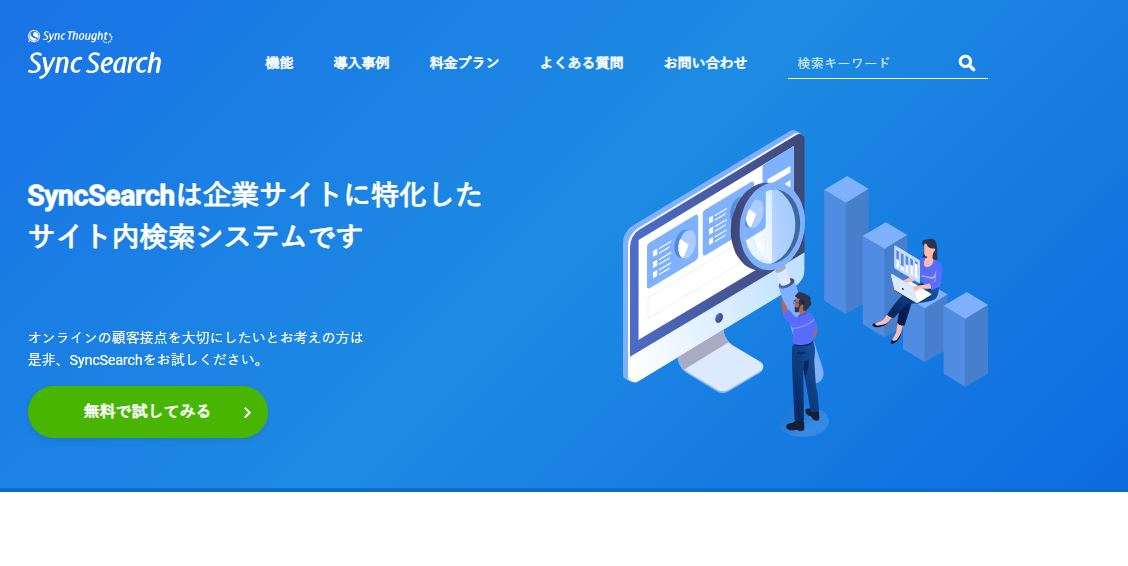 SyncSearchは、全文検索対応のハイスピード・高精度サーチエンジンを搭載したSaaS(ASP)型のサイト内検索システムです。ユーザーの検索体験を向上する基本的な機能を標準搭載。
SyncSearchは、全文検索対応のハイスピード・高精度サーチエンジンを搭載したSaaS(ASP)型のサイト内検索システムです。ユーザーの検索体験を向上する基本的な機能を標準搭載。
特徴
- PDF検索
- ドリルダウン
- サジェスト
- サムネイル
- アクセス解析
- 表記ゆれ対策
- ファセットカウント
- 多言語対応
- キーワードランキング
- ドメイン横断検索
goo Search Solution
goo Search Solutionは、AI搭載のECサイト内検索で、売上アップを実現。gooサーチソリューションユーザーの「欲しい」とECサイトの「売りたい」をAIが繋げる。
特徴
- ECサイトのサイト内検索。
- AIを活用。
- ⼤⼿ECサイトが続々導⼊。
- ECサイトの売上アップを徹底支援。
- ECサイトに必要な検索機能標準装備。
- お客様に合わせた個別の機能開発、インターフェース対応が可能。
ZETA
ZETA SEARCHは、サイト内検索・EC商品検索エンジンです。充実の機能と高速性で消費者の「欲しい」にリアルタイムに応えるサイト内検索エンジンです。
特徴
- 多機能エンジン
- 圧倒的な高速性
- ニーズを捉えた検索結果
- エンジニアによるチューニング
Advantage Search
Advantage Searchは、豊富な機能で生成したコンテンツをユーザーニーズとつなぎ合わせるサイト内検索エンジンです。
特徴
- 充実した機能による日々の改善と検索ロジックのチューニング
- 多種多様な絞り込み条件に応じた検索結果ページの生成
- AIを活用した機能による自動最適化で離脱率がほぼゼロに
サイト内検索における注意点
サイト内検索における注意点としては、サイトをインデックスさせるという大前提がありますが、他には以下の通り2つあります。
- 検索できない文字列がある
- ブラウザの検索機能(Ctrl+F)だけ使う場合
検索できない文字列がある
サイト内検索をする場合、HTML上の文字列を検索することができません。
基本的に、Webサイト上に見えている文章などの情報から検索をするため、 HTMLソースコード内の特定の文字列を含むWebページは、表示されません。
その点を注意して検索をするようにしましょう。
ブラウザの検索機能(Ctrl+F)だけ使う場合
先述した通り、「 Ctrl+F」を使用しての検索の場合は、特定のWebページの中からのみ検索をするため、特定ドメインのWebサイト全体から検索をすることができません。
そのため、Google検索オプションや site:コマンドとうまく併用して検索をすることが必要です。
Googleアナリティクスとの連動方法
Google アナリティクス (Google Analytics、GA)に分析対象のサイトを設定しておくことで、検索機能に連動してデータを測定することができます。
この設定をすることで、サイトを訪問したユーザーが調べたキーワードや、検索後のコンバージョン率などを分析することができます。この結果をもとに、サイト改善施策を検討することができます。
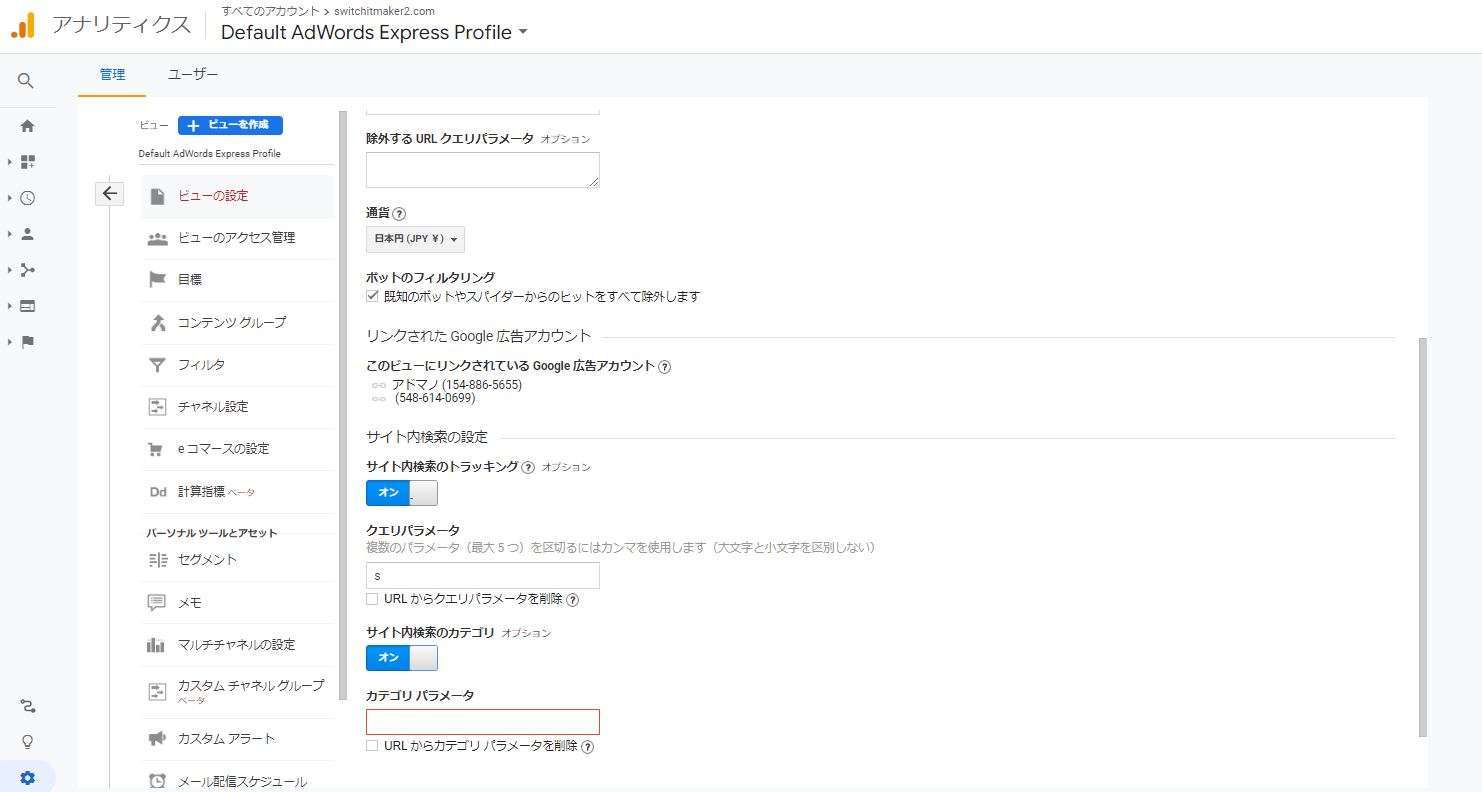
Google アナリティクスの設定方法は以下の通りです。
- 管理画面の歯車マークをクリックして右上にある「ビュー設定」を選択
- サイト内検索のトラッキング:オンに変更
- クエリパラメータ:サイト内検索を実行したときに「?」の次にくる文字を入力
- URLからクエリパラメータを削除:必要なければチェックなし
クエリパラメータは、サイト内検索をする際のURLを参考に入力します。
「?」はクエリパラメーターの始まりを意味する文字となっており、「?パラメーター名=検索したキーワード」という形で表示されます。
まとめ
 本記事では、サイト内検索をする方法とその導入方法について解説しました。サイト内検索を導入することは、ユーザビリティを向上させCVR向上につながるだけでなく、その検索結果を分析し不足している情報について追加をするなどの対応をすることで、よりユーザーの求めるサイトに改善していくことが可能です。サイト内検索方法としては、検索オプション・コマンド、ブラウザの拡張機能・検索機能、ブラウザ管理機能の活用などがありますが、表示されない文字列などもあるためその点に注意をしながら検索をする必要があります。また、実際に導入する方法としては、Googleカスタム検索の導入、WordPressの機能を使っての導入、外部サービスの導入などがありますが、メリット・デメリットを理解した上で、実装するWebサイトに最適な方法で導入することが必要です。まだ、サイト内検索を実装していない方やこれから実装を検討している方は、今回説明した注意点に気をつけながら比較検討をしてみてください。
本記事では、サイト内検索をする方法とその導入方法について解説しました。サイト内検索を導入することは、ユーザビリティを向上させCVR向上につながるだけでなく、その検索結果を分析し不足している情報について追加をするなどの対応をすることで、よりユーザーの求めるサイトに改善していくことが可能です。サイト内検索方法としては、検索オプション・コマンド、ブラウザの拡張機能・検索機能、ブラウザ管理機能の活用などがありますが、表示されない文字列などもあるためその点に注意をしながら検索をする必要があります。また、実際に導入する方法としては、Googleカスタム検索の導入、WordPressの機能を使っての導入、外部サービスの導入などがありますが、メリット・デメリットを理解した上で、実装するWebサイトに最適な方法で導入することが必要です。まだ、サイト内検索を実装していない方やこれから実装を検討している方は、今回説明した注意点に気をつけながら比較検討をしてみてください。