GA4コンバージョン設定の基礎を解説!詳しい設定方法や確認の仕方もご紹介

GA4(Google Analytics 4)は、WEBサイトのパフォーマンスを最適化するための非常に有効なツールです。中でもコンバージョンは、売上や集客に直結するため、特に重要といえます。コンバージョンとは、ユーザーがWEBサイトで特定のアクションを取ったことを指し、その指標は売上や集客などビジネスの成長に直結します。
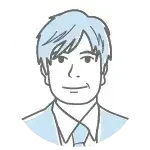 今回は、GA4のコンバージョン設定について、基本的な概念から具体的な設定方法、そして結果の確認手順までをわかりやすく解説します。ただし、コンバージョンの設定はゴールではありません。収集したデータをもとに、改善施策を実行することが何より重要です。今回の記事を参考にデータ収集を開始できるよう準備し、売上向上に向けて取り組んでください。
今回は、GA4のコンバージョン設定について、基本的な概念から具体的な設定方法、そして結果の確認手順までをわかりやすく解説します。ただし、コンバージョンの設定はゴールではありません。収集したデータをもとに、改善施策を実行することが何より重要です。今回の記事を参考にデータ収集を開始できるよう準備し、売上向上に向けて取り組んでください。
GA4コンバージョン設定の基礎
GA4のコンバージョン設定を始める前に、まず理解しておきたい重要な概念として「イベント」と「コンバージョン」があります。この基本を押さえておくことで、コンバージョン設定をよりスムーズに進めることができます。早速、次の内容をご確認ください。
イベントについて
GA4ではイベントという言葉を使います。イベントとは収集するデータの基本単位のことで、ユーザーのとるアクションのことです。具体的には次のようなものがあります。
- ダウンロードする
- WEBサイトを開く
- ページの半分までスクロールする
- 動画を視聴し始める
- 購入する
こういった行動をGA4では、すべてイベントと呼んでいます。
4種類のイベント
イベントには、設定方法の違いにより「自動収集イベント」「測定機能の強化イベント」「推奨イベント」「カスタムイベント」の4種類に分けられます。それぞれの特徴は次のとおりです。
| 特徴 | 設定 | レポート画面 | |
| 自動収集イベント | GA4を設定すると自動的に収集できるイベント | 不要 | あり |
| 測定機能の強化イベント | 拡張機能をオンにすることで計測できるイベント | 不要 | あり |
| 推奨イベント | 名称や定義が準備されているイベント | 必要 | 一部あり |
| カスタムイベント | 自身で定義し名称を付けるイベント | 必要 | 自身で設定 |
自動収集イベントおよび測定強化イベントは、GA4を設定すれば自動で取得できるタイプのものです。イベントの名称や定義などがあらかじめ決められており、収集したイベントに対応するレポート画面も準備されています。
推奨イベントは、イベント名などが事前に決まっています。ただし、設定は自身でおこないます。Googleタグマネージャーで設定することが多いですが、プログラマーに直接実装してもらうことも可能です。カスタムイベントは、規定のイベントでは計測できないものに関して、定義と名称を自身で決める自由度の高い設定方法です。
コンバージョンとは?
前述したとおり、GA4においてユーザーの行動はすべてイベントになります。そして、コンバージョンを測定するには、このイベントの中から「これをコンバージョンに指定する」という印をつけます。
例えば「ユーザーがメールマガジンに登録した」というイベントをコンバージョンにすると仮定します。この場合、ユーザーがメールマガジンに登録すれば、一般的には登録完了ページに遷移します。その際のサンキューページを開けば、コンバージョンとしてカウントするように設定することが多いはずです。
そこで、この一連の行動(イベント)にコンバージョンとしての印を付けます。具体的な設定方法としては「page_view」(ページを開いた)というイベントをGA4の管理画面で指定し、パラメーター「page_location」の値を「xxx.html(任意のページ)」に設定します。
このようにして、無数にあるイベントの中から特定のものをコンバージョンとして指定し、カウントすることが可能です。
GA4の管理画面でコンバージョン設定する手順
ここでは、GA4の管理画面でコンバージョンの設定をおこないます。大まかな流れとしては、カスタムイベントを設定し、次にそのイベントにコンバージョンとしての印をつけます。では、ステップバイステップで解説します。
Step1.管理画面を開く
GA4にログインしたら、画面左下にギアのマークがあります。ここがGA4の管理画面に入るボタンになるため、ここを押してください。すると管理画面が開きます。その後、画面中央にある「データの表示」と書かれた枠の中に「イベント」があるので、これを押します。
Step2.イベントを作成する
画面中央の右あたりに青色のボタンで「インベントを作成」というボタンがあります。これを押すとイベント作成画面が開きます。イベント作成画面の右上に「作成」という青色ボタンがあるのでこれを選択します。するとイベント作成の入力欄が表示されます。
Step3.必要事項を入力する
イベント作成画面の「カスタムイベント名」の箇所には任意で分かりやすい名前を付けます。例えば、メールマガジンの登録をコンバージョンとして測定するなら「メールマガジン登録」のように記述します。一致する条件の欄には、「パラメータ」「演算子」「値」の3つがありますが、パラメータには「event_name」、演算子には「次と等しい」、値は「page_name」を指定してください。
その後、「条件を追加」ボタンを押し、もう一段「パラメーダ+演算子+値」の行が表示されます。この新しい行のパラメータには「page_location」、演算子に「次を含む」、値に「xxx.html」を設置します。値の欄はメールマガジン登録後のサンキューページのURLを設定します。すべて必要事項を入力したら、画面右上の「保存」ボタンを押します。そしてイベント作成画面の「×」を押して閉じてください。
Step4.コンバージョンとして設定する
既存のイベントページが開いたら、先ほど作成したイベントに対して、「キーイベントとしてマークを付ける」をオンにします。以上で、コンバージョンの設定が完了です。
注意点としては「キーイベントとしてマークを付ける」をオンにすると、それ以降作成されるレポートにデータが反映される点です。過去に遡ってデータを表示できるわけではないので気をつけてください。
Step5.カウント方法を設定
最後にコンバージョンのカウント方法を設定します。管理画面から「キーイベント」を選択してください。すると設定したイベントが表示されるので、カウント方法を変更するために「キーイベントとしてマークを付ける」のさらに画面右にある点々の箇所をクリックします。
すると「カウント方法の変更」が表示されるので、クリックします。ここで「イベントごとに 1 回」と「セッションごとに 1 回」が表示されるので、計測したいカウント方法を選択してください。
「イベントごとに 1 回」のカウント方法は、コンバージョンが生じる度にカウントされます。例えば、1人のユーザーが5回コンバージョンしたら「5」とカウントされます。一方、「セッションごとに 1 回」の場合は、1人のユーザーが複数回コンバージョンしても「1」とカウントされます。自社で都合の良い方を選択してください。
GA4でコンバージョン数を確認する方法
GA4のコンバージョンを設定し、データの収集が進めば、それを確認し改善に役立てることが大切です。そこで、ここではGA4のコンバージョン数の確認方法を詳しく解説します。
コンバージョンの全体像を把握する
コンバージョンの全体像を把握するには、画面左の「レポート」を選択します。その後、「エンゲージメント > コンバージョン」と選択します。すると日別のコンバージョン数、どのコンバージョンイベントが多いのかといった概要を把握することができます。詳細は確認できませんが、WEBサイト全体のパフォーマンを掴むのには便利な表示方法です。
流入元ごとのコンバージョンを調べる
WEBサイトには日々、さまざまな経路からユーザーがアクセスしてきます。例えば、検索エンジン経由で訪れる場合もあれば、SNSから流入することもあります。どの流入元が高いコンバージョン率を持っているかを把握することで、効果的なマーケティングチャネルを特定できます。
例えば、Instagramからのコンバージョンが高いと判明すれば、今後、広告費やリソースをそこにより多く配分するなどの施策をとることができます。
流入元ごとのコンバージョンを確認するには、画面左のメニュー「探索」を選択してください。「データ探索」の中から空白を選びます。
すると画面には「変数エリア」と「設定エリア」が現れます。ディメンションとしてアトリビューション内にある「デフォルト チャネル グループ」と「キーイベント」を選択します。一方、指標としては「キーイベント」「ユーザーあたりのイベント数」を選択してください。
次に「設定」画面のフィルタ欄をクリックします。そして、条件に「次と完全一致」を選択。その後「true」を指定し、最後に「適用」をクリックします。以上で、流入元ごとのコンバージョンを確認することができます。
コンバージョンしたページを確認する
コンバージョン率が高いページと低いページを特定することができれば、改善すべきポイントが見えてきます。例えば、フォームの配置、CTA(コールトゥアクション)の見直しなどが具体的な施策として考えられます。そこで、コンバージョンしたページを確認する方法についてお伝えします。
設定方法としては、最初に画面左の「探索」をクリックしてください。「データ探索」の「経路データ探索」を選択します。画面右上の「すべてをやり直す」を選んでください。すると画面に「始点」と「終点」が表示されるので、終点をクリックしてください。するとイベント名などが表示されるので、終点にしたいイベントを選びます。こうすることで、コンバージョンしたページを確認することができます。
訪問回数ごとのコンバージョン数を確認
ユーザーは初回訪問でコンバージョンするとは限りません。そこで、何度目の訪問でコンバージョンが多いかを把握することで、ユーザー行動を正確に掴み、顧客体験を強化することができます。例えば、訪問回数に応じて特定のオファーを提示することで、さらにコンバージョン率を向上させることができます。
具体的な設定方法についてお伝えします。まずは、画面左の「探索」を選択します。遷移した画面で「空白」を選んでください。画面左にある変数エリアから、ディメンション「ga_session_number」を追加。その後、指標として「コンバージョン」「アクティブユーザー数」「エンゲージメント率」「セッションごとのコンバージョン率」「セッションあたりの平均エンゲージメント時間」をインポートします。以上でレポートを作成すると、訪問回数ごとのコンバージョンを確認することができます。
GA4のコンバージョン設定でよくあるQ&A
ここでは、GA4のコンバージョン設定についてよくある質問をお伝えします。GA4のコンバージョン設定では、間違いやすい点も多々あるので、次の内容をご確認ください。
Q:コンバージョンレポートを見ればどのようなことが分かりますか?
Answer)基本的にはコンバージョンの数や回数、コンバージョン率が分かります。それ以外にも、コンバージョンを途中でやめた人の割合やどの画面でコンバージョンをやめたかといった情報も確認できます。
Q:Google広告と連携しコンバージョンを改善できますか?
Answer)可能です。Google広告と組み合わせることで、コンバージョンの多い広告を優先的に自動入札したり、コンバージョンになっていないユーザーに広告を表示したりすることができます。
Q:コンバージョンはいくつまで設定出来ますか?
Answer)コンバージョンは1つだけでなく、最大30個まで設定できます。また、設定したコンバージョンは、設定したタイミングからの計測になります。そのため、過去に遡って計測することはできません。できる限り早いタイミングでコンバージョン計測を始めてください。
Q:設定によくでるパラメーターとは?
Answer)GA4において、パラメーターとは追加情報のことで、より細かい情報を収集するときに役立ちます。パラメーターは、ユーザーやイベントに対して設定することができます。例えば「ユーザーがWEBサイトを訪問した」というイベントがあるとします。このイベントにパラメーターを追加情報として加え「ユーザーが、スマートフォンでWEBサイトに訪問した」のように指定することができます。このようにユーザーのより細かい情報を収集するとき、パラメーターを指定するということを覚えておいてください。
Q:変数や値とは?
Answer)パラメーターには「変数名(パラメーター名)」と「値」があります。例えば「ユーザーが、スマートフォンでWEBサイトに訪問した」というイベントには、「スマートフォンで」というパラメーターが加えられています。このパラメーターは、より詳細に分解すると「変数名」と「値」に分かれます。この場合の変数名は、「デバイスカテゴリ」で、変数は「スマートフォン」となります。変数名の例としては他にも「性別」などがあります。この場合、値として「女性」あるいは「男性」などを設定します。
まとめ
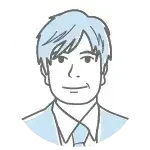 GA4のコンバージョン設定は、WEBサイトやアプリのパフォーマンスを最適化するために重要です。しかし、冒頭でお伝えしたとおり、コンバージョンを設定したらそれで終わりではありません。そこからえられるデータを分析し、マーケティング施策に活かすことが肝要です。例えば、有力な流入元を特定できれば、そのチャネルに予算やリソースを集中させたり、訪問回数ごとのコンバージョンを分析して適切なタイミングでオファーを伝えたりといった形で、データを効果的に活用できます。この記事がコンバージョン設定に加え、WEBサイト全体のパフォーマンス向上に役立てば幸いです。
GA4のコンバージョン設定は、WEBサイトやアプリのパフォーマンスを最適化するために重要です。しかし、冒頭でお伝えしたとおり、コンバージョンを設定したらそれで終わりではありません。そこからえられるデータを分析し、マーケティング施策に活かすことが肝要です。例えば、有力な流入元を特定できれば、そのチャネルに予算やリソースを集中させたり、訪問回数ごとのコンバージョンを分析して適切なタイミングでオファーを伝えたりといった形で、データを効果的に活用できます。この記事がコンバージョン設定に加え、WEBサイト全体のパフォーマンス向上に役立てば幸いです。




















