Google Optimizeとは?基礎知識から設定方法まで徹底解説
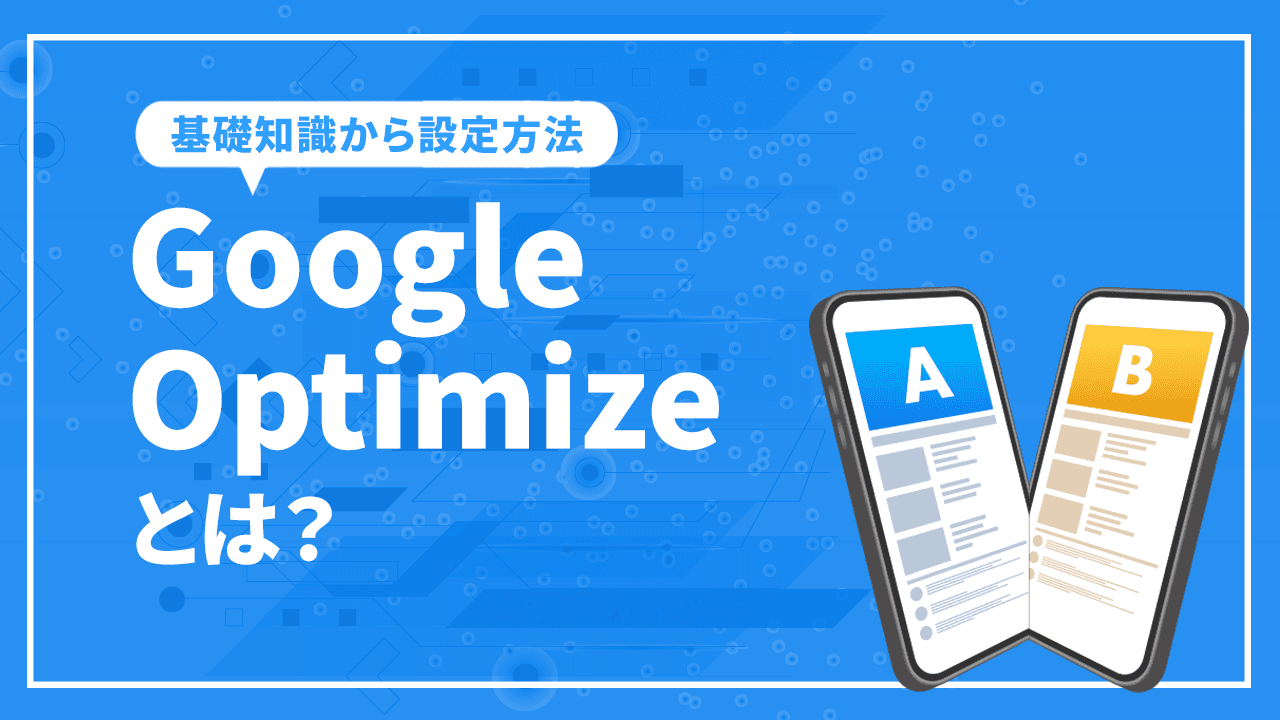
Webサイトやランディングページにおいて、ユーザーに対する効果を高めるにはABテストをはじめとした効果測定が欠かせません。重要な役割を持つ効果測定ですが、Googleが提供しているGoogle Optimizeは複雑な設定を必要とせずに活用できます。
Google Optimizeとは
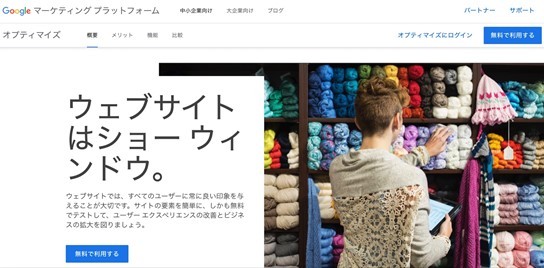
Google Optimizeとは、ページテストを目的としたGoogleのツールです。代表的なものがABテストと呼ばれる、複数のページにおける効果測定を行うテストになります。
Google Optimizeでは管理画面からテストの作成やレポートの作成までを行えるため、複数の分析ツールを利用する手間を省けます。
ここではGoogle Optimizeの仕組みや、無料版と有料版の違いについて詳しく解説していきます。
Google Optimizeの仕組み
Google OptimizeはWebサイト上に専用のタグを埋め込み、自分が設定したテスト条件を元に効果測定が行われます。そのためページに対するユーザーの反応や行動の分析が可能となり、ページのクリック率やコンバージョン率の改善が可能です。
もしツールを活用せずにテストを行う場合はテストを行うページの制作や、JavaScriptなど複雑なコードで編集する必要があります。しかしGoogle Optimizeでは簡単にページを切り替えることができ、余分に制作する手間やコーディングの知識が不要です。
したがってGoogle Optimizeで設定を行い実際にテストを開始するだけで、さまざまな分析を行える仕組みとなっています。
Google Optimize無料版と有料版の違い
Google Optimizeには無料版のツールと、有料版「Google Optimize360」の2種類があります。Google Optimize360の利用にはGoogle Analytics360の契約が必要となるため、単体では活用できないことを覚えておきましょう。
無料版にはなく、有料版のみの機能が以下になります。
- Google アナリティクス オーディエンス ターゲティング
- 多変量テスト(MVT)の組み合わせ上限が36個
- テストの目標上限が10個
- 同時テストが101個以上
主な違いは、配信する際のセグメント項目がより詳細になる点です。細かい設定が行えるようにはなりますが、正直無料版でも十分な機能が備わっています。
そのためGoogle Optimize360は、大手の企業や大規模なWebサイトを運営している方向けといえるでしょう。Google Optimize360の詳細は公式ページもご覧ください。
Google Optimizeでできること
Google Optimizeを活用すればABテストだけでなく、リダイレクトテストや多変量テストも行えます。一般的なABテストはURLを変更せずに、ページのレイアウトを変更し測定する方法です。
ただGoogle Optimizeではより多くのページ数や複雑な条件設定が可能なため、さまざまな用途に活用できます。
ここではGoogle Optimizeを活用した、3つのテスト方法について詳しく解説していきます。
ABテスト
ABテストとは2種類以上のページを用意し、ユーザーの反応を比較することが目的のテストです。
同一のURL、同じ条件下で比較するため、多くの情報からページの改善に役立つ要因を見つけられます。とくにモノやサービスを販売をしているWebサイト上では売上に直結する要素となるため、ABテストを通した改善の繰り返しが欠かせないといえるでしょう。
ただ比較する要素や良し悪しを判断する部分は、テストを行っているページやWebサイトを運営する目的によっても異なります。そのため、どの要素を比較したいのかについては事前に設定することが重要です。
リダイレクトテスト
リダイレクトテストは、ABテストと同じく複数のページを比較することが目的となります。ただしABテストと違う点が、異なるURLを使用しテストを行うことです。
ABテストでは同一のURLでページを表示させる方法でしたが、リダイレクトテストでは用意したページに向けて、ユーザーを元のページからリダイレクトさせる仕組みです。
そのため比較するページでは、まったく異なるデザインや動きなどを試すこともでき、非常に自由度が高いテスト方法といえます。
多変量テスト
多変量テストではABテストと同じく同一URLを使用するものの、複数の要素を組み合わせて比較するテスト方法です。
通常のABテストでは一つの要素を設定し効果測定する必要があります。しかし多変量テストでは複数の要素からパターンの総数を導き出し、一度設定するだけでどのパターンが優れているのかを検証できます。
そのため短期間でも多くの分析が行えますが、多くのパターンを試す多変量テストを行うには多くのPV数やトラフィック数が必要となります。
Google Optimizeのメリット
一般的には簡単に行えないABテストですが、細かい設定からレポートの作成までをまとめて行える点がGoogle Optimizeの特徴です。また設定する際のビジュアルエディターにおいても、見やすく操作性が良いことが魅力的なポイントといえます。
ここでは、Google Optimizeのメリットについて詳しく解説していきます。
簡単にABテストを実装できる
Google Optimizeは無料でありながら、簡単にABテストを行える点がメリットです。
仮に何もツールを活用せずにテストを行うとしたら、制作会社への依頼やエンジニアやデザイナーを雇うなど時間とお金が必要になります。
しかしGoogle Optimizeの場合はABテストだけでなく、リダイレクトテストや多変量テストも複雑な設定を行う必要がありません。
またビジュアルエディターによってHTMLのスキルがなくても活用できるため、誰にでも利用できる点が強みといえます。
結果を自動算出できる
Google Optimizeは最初にテスト設定を行えば、その後は自動で効果測定しデータを集計できる点が特徴です。
項目ごとに数値を確認できるため、レポートとして表示すればどのページが優れていたのかや、どの組み合わせがユーザーからの反応が良かったのかを判断できます。
とくにデータ分析を用いて良し悪しを判断する場合、最終的な目標への到達度やテストを行っていた期間の推移などを分かりやすくまとめる作業は重要です。
1項目ずつを丁寧にまとめていたら膨大な時間を費やすことになるため、作業を効率化させるためにもGoogle Optimizeの活用はおすすめできます。
Google Optimizeのデメリット
Google Optimizeを活用する中でデメリットとして考えられることが、ユーザービリティの低下です。ユーザービリティとは、ユーザーがWebサイトを閲覧している際の見やすさや操作性のことをいいます。
Google Optimizeでテストを実施していると、どうしてもページの読み込み速度に時間がかかってしまう場合や、Webサイトが重いと感じる場合があります。SEOなどへの影響はありませんが、ユーザーの利便性を著しく下げてしまっている場合は注意が必要です。
Google Optimizeが原因でユーザーのアクセス数が減少してしまったら元も子もないため、定期的にWebサイトの状態確認を行い対処しましょう。
Google Optimizeの初期設定
Google Optimizeでテストを開始するには、最初に初期設定を行う必要があります。ここでは、Google Optimizeの初期設定を3ステップから解説していきます。
アカウントとコンテナを作成する
まずはGoogle Optimizeの公式ページからアカウントを作成しましょう。
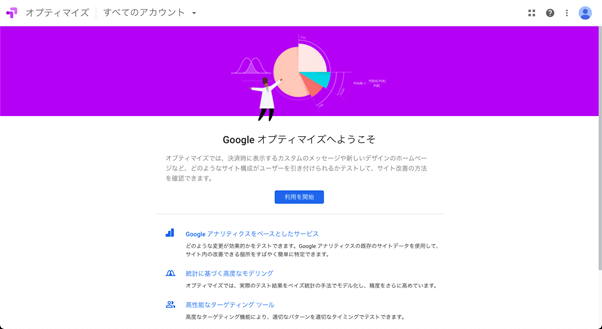
Google Optimizeを開き「利用を開始」をクリックし、メールの受信設定を行います。メールの受け取りは「いいえ」でも問題ありません。
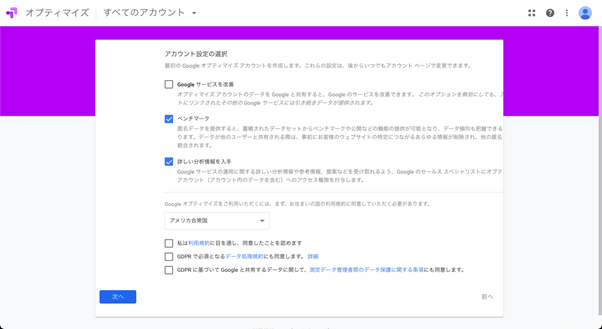
つぎにアカウント設定では、「国」の選択と複数のチェック項目を入力しましょう。利用規約を確認し、右下の「完了」をクリックすれば設定が完了です。
ここまで設定するとアカウントとコンテナが作成されます。コンテナとはアカウントの下層に位置し、対象のWebサイトを判断するものと認識しておきましょう。
Google Analyticsを連携する
アカウントとコンテナの作成後は「テストの作成」が表示されますが、まずはGoogle Analyticsとの連携から行いましょう。
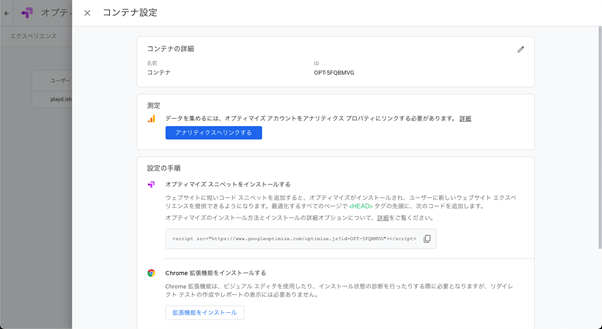
「Googleアナリティクスへのリンク」→「プロパティにリンク」をクリックします。
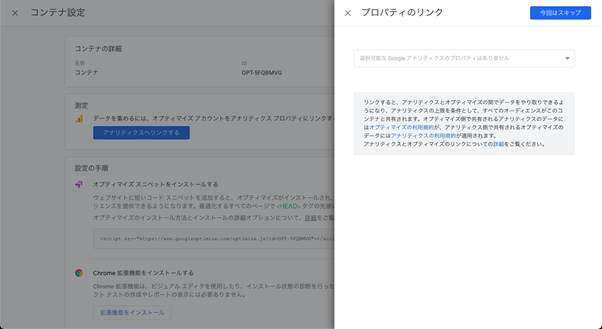
「プロパティのリンク」の編集画面が表示されますので、「Googleアナリティクスのプロパティ」と「ビュー」をそれぞれ選択しましょう。「ビュー」は「少なくとも1つのビュー」にチェックを入れます。
選択後、右上の「リンク」をクリックすれば設定が完了です。
Google Optimizeを追加する
Google Analyticsの連携が済んだ後は、テストを行うWebサイトのページにGoogle Optimizeのタグを追加する必要があります。
WebサイトのHTMLを編集できる方は直接追加しても問題ありませんが、HTMLの編集ができない方はGoogle Tag Managerを活用しましょう。
今回はGoogle Tag Managerからタグを追加する方法を紹介します。
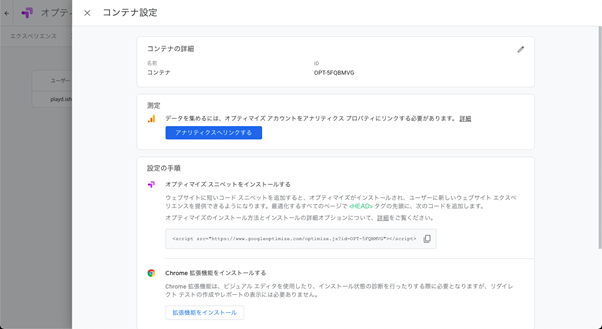
まずはGoogle Optimizeの「コンテナ設定」からGoogle OptimizeのコンテナIDとGoogle AnalyticsのプロパティIDを確認します。
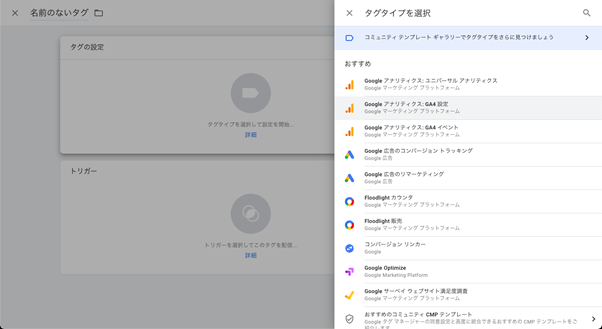
その後Google Tag Managerにログインし、「タグ設定」から「Google Optimize」を選択。
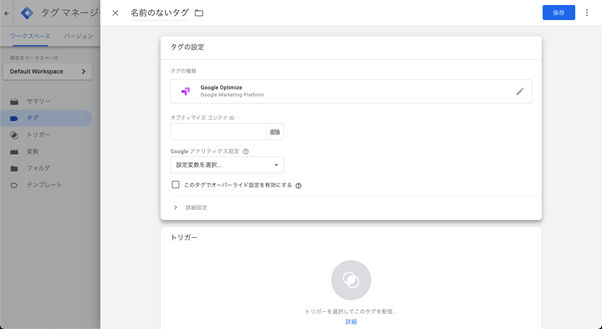
Google OptimizeのコンテナIDとGoogle AnalyticsのプロパティIDを入力し、「Google Optimizeが発行した後にタグを配信」にチェックを入れましょう。
最後にトリガー設定で「All Pages」を選択すれば設定が完了です。
Google Optimizeのテスト設定
Google Optimizeのテスト設定は少し複雑な部分も多いため、一つずつ確実に設定していきましょう。
まずは以下の5ステップに沿ってすすめることをおすすめします。
- エクスペリエンスの作成
- パターンの作成
- ビジュアルエディターで編集
- 目標の設定
- ターゲットの設定
各々、詳しく解説していきます。
エクスペリエンスの作成
テスト作成では最初にエクスペリエンスの設定から行いましょう。
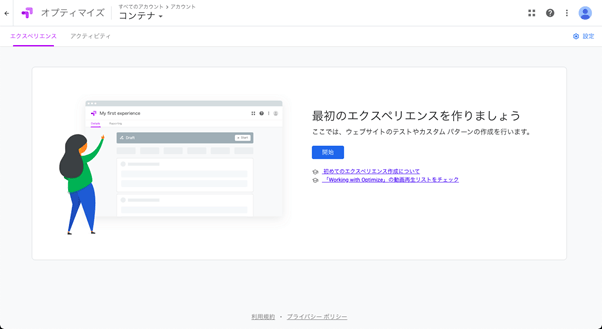
Google Optimizeの「コンテナ名」→「エクスペリエンス」を表示させ、「開始」をクリックします。
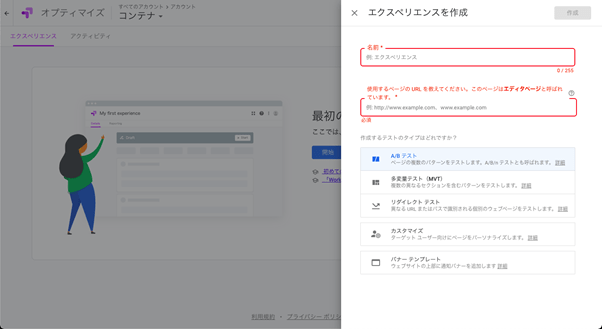
その後に表示される「エクスペリエンス名」・「エディターページURL」・「テストタイプ」を入力すれば完了です。
「エディターページURL」はテストを行うときに使用するページのURLを入力し、「テストタイプ」は行うテストの種類を選択します。
パターンの作成
エクスペリエンスの設定後は、テストパターンを作成しましょう。
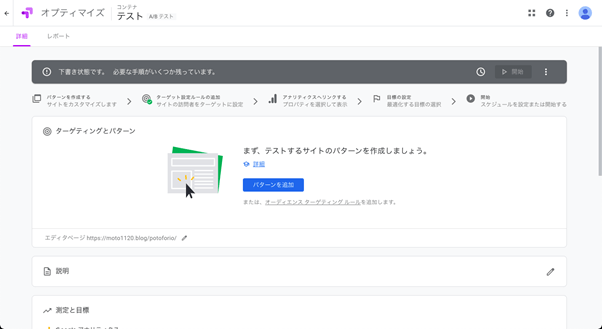
Google Optimizeの「テストページ」→「パターンを追加」をクリックします。
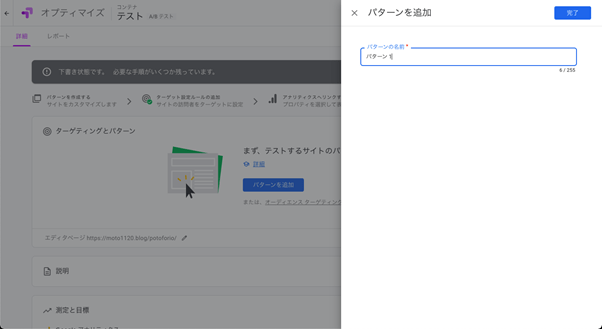
「パターンの名前」の入力欄が表示されるため、自分の分かりやすい名前を設定し「完了」をクリック。
その後パターンが追加されるため「編集」をクリックし、ビジュアルエディターが正しく表示されるかを確認しましょう。
ここでしっかりとビジュアルエディターが表示されれば問題ありません。
次のビジュアルエディターで編集に移行しましょう。
ビジュアルエディターで編集
追加したパターンを編集するには、ビジュアルエディター上で設定する必要があります。
ビジュアルエディターでは自由に編集できる項目が多いため、最初は慣れるのに時間がかかるかもしれません。そのため、まずはどのボタンでどの項目を編集できるのか実践しながら学びましょう。
ビジュアルエディターで編集できる項目は以下を参考にしてください。
アプリバーでの設定項目
- テスト名
- テストのステータス
- ビジュアルエディタ診断
- 変更した箇所の表示
- CSSの編集画面
- 編集のパターン選択
- 編集デバイスの選択
エディタパレットの設定項目
- ディメンション
- タイポグラフィ
- LOCATION
目標の設定
続いてテストの目標設定を行います。
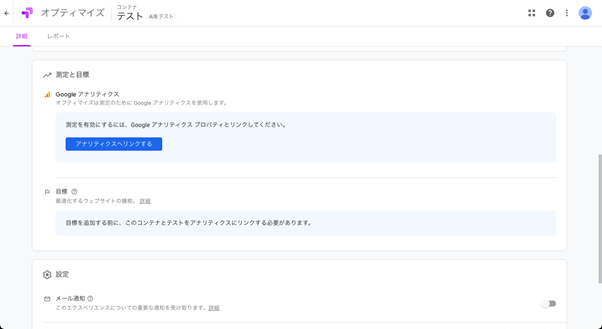
Google Optimizeの「目標」→「詳細」をクリックします。設定と目標の欄にGoogle Analyticsが表示されますので、「アナリティクスにリンク」をクリック。
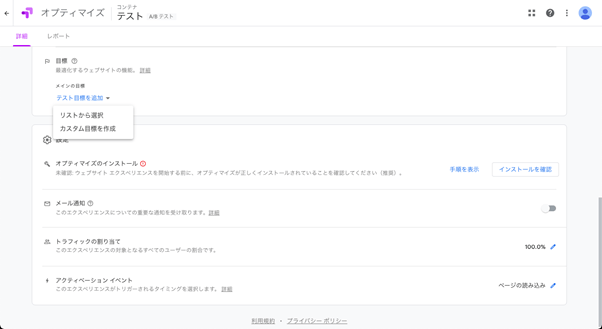
つぎに「テストの目標を追加」をクリックし、「リストから選択」か「カスタム目標を作成」のどちらかを選択します。
副目標を設定する欄もあるため、対象となる目標を選択し「完了」をクリックすれば設定が完了です。
ターゲットの設定
テスト設定の最後は、ターゲットの設定になります。
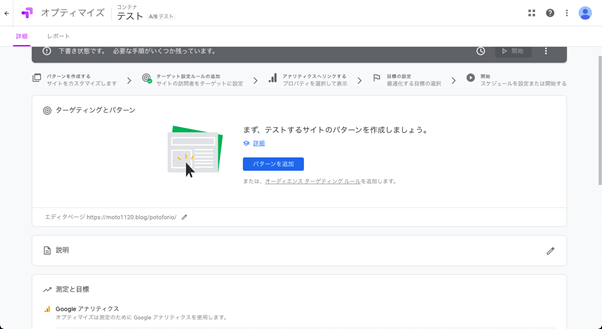
Google Optimizeの「オーディエンスターゲティング」→「カスタマイズ」をクリックします。「ルールタイプを選択」では、詳細なターゲット設定が行なえます。
ターゲットの設定項目は以下になります。
- Google広告
- UTMパラメータ
- デバイスカテゴリ
- ユーザーの行動
- ユーザーの地域
- デバイス・ブラウザ・OS
またターゲット選択は複数項目の設定や、オリジナルパターンとテストパターンの比重設定も可能です。
テストを行う目的によっても設定項目は異なるため、色々なパターンを試して効果的な計測を見つけていきましょう。
Google Optimizeの動作確認をする
Google Optimizeでテストを開始する前には、必ず目標やターゲット設定の確認をしましょう。また正しく動作するかの確認も重要となります。
ここでは、動作を確認する2パターンを詳しく解説していきます。
プレビューモード
プレビューモードでは、設定したパターンが正常に動作するのかを確認できます。デバイスごとに表示できるため、デスクトップだけでなく、タブレットやモバイルの表示も確認するようにしましょう。
またプレビューモードはURLを発行すれば共有ができるため、複数人で管理している場合にも活用できます。
デバッグモード
デバックモードでは、設定したターゲットで正常に絞り込みができているのかを確認できます。とくにテストを行う際は、正しくターゲットの設定ができていないと効果測定の結果が大きく変化します。
プレビューモードとは違った部分の確認が行えるため、デバックモードでも必ず確認しましょう。
Google Optimizeのテスト結果を確認する
Google Optimizeの効果測定後、テスト結果は概要ヘッダーと目標カードの2項目から確認できます。ここでは、概要ヘッダーと目標カードの確認方法について解説していきます。
概要ヘッダー
概要ヘッダーは、レポートの上部に表示されているテスト結果です。概要ヘッダーで確認できる項目は以下になります。
- テストのステータス
- 推奨アクション
- セッション数
- テストの開始した時間
- テストの終了した時間
テストのステータスはいくつかの表示パターンがあるため、詳細も確認しましょう。ステータスが意味していることが分からない場合は「Google Optimize:テスト結果」もご覧ください。
目標カード
目標カードは、グラフとしてレポートに表示されているテスト結果です。グラフには選択した項目が表示されます。
目標カードで確認できる項目は以下になります。
- 最適である確率
- 推定コンバージョン率
- 推定改善率
- セッション数
- コンバージョン数
- コンバージョン率
テスト結果によってページを決定する場合もあれば、別のテストに移行する場合もあります。正解は存在しませんが、より良いパターンを目指してGoogle Optimizeを活用しましょう。
まとめ
 Google OptimizeではABテストだけでなく、リダイレクトテストや多変量テストなども設定できます。詳細なターゲットも設定できるため、さまざまなパターンのテストを実行しページの最適化を図っていきましょう。
Google OptimizeではABテストだけでなく、リダイレクトテストや多変量テストなども設定できます。詳細なターゲットも設定できるため、さまざまなパターンのテストを実行しページの最適化を図っていきましょう。




















