googleアナリティクスのプロパティ名とは?意味や設定方法を解説
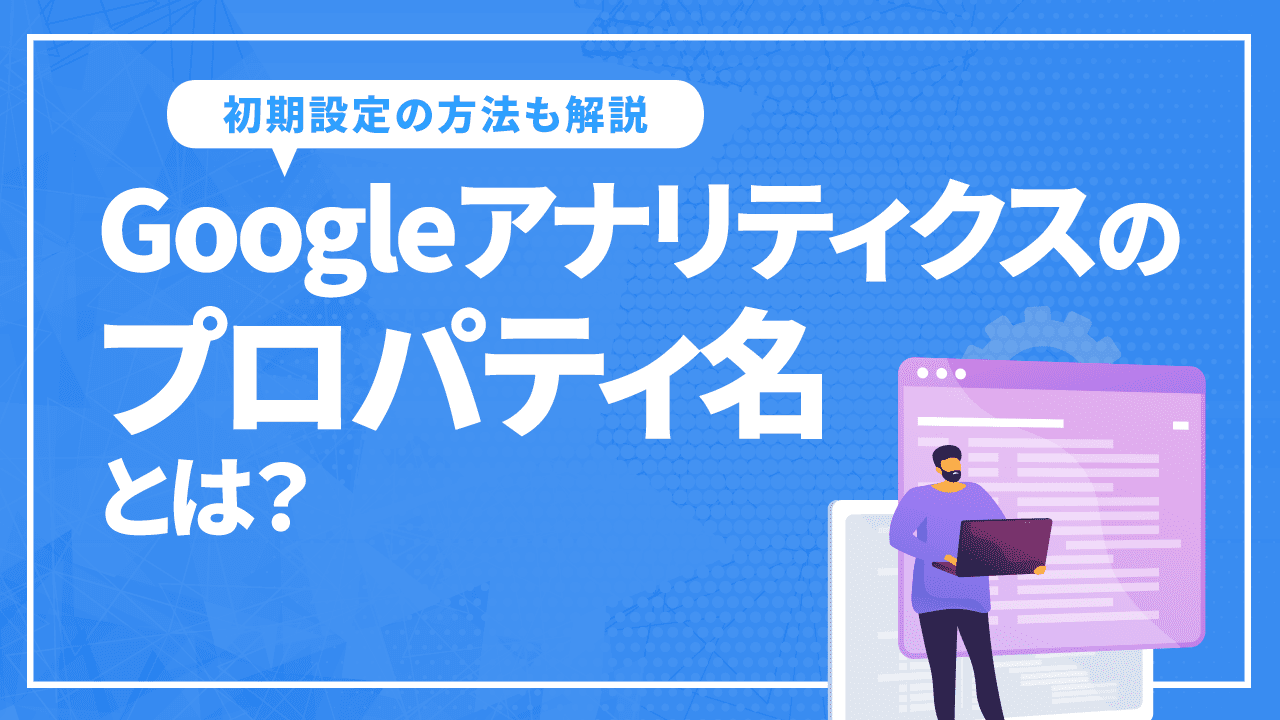
Google Analytics(Googleアナリティクス)を使用するうえで「プロパティについて詳しく知りたい」と悩まれている方も多いのではないでしょうか。2020年11月に新しいプロパティがリリースされたこともあり、プロパティに関する知識は重要です。将来的には新しいプロパティに完全移行する可能性もあるため、今のうちに知識や設定方法をマスターしておきましょう。
 本記事ではGoogle Analyticsのプロパティについて、作成方法や初期設定の方法を詳しく解説していきます。
本記事ではGoogle Analyticsのプロパティについて、作成方法や初期設定の方法を詳しく解説していきます。
Googleアナリティクスのプロパティ名とは?
Google Analyticsのプロパティ名とは、階層構造の一つであるプロパティに設定する名前のことです。そもそもGoogle Analyticsのプロパティとは、アクセスデータの収集や分析を行う単位を示します。
また、現在はGoogle Analytics4プロパティとUniversal Analyticsプロパティの2種類があり、機能や下位構造の違いが特徴です。
ここではプロパティについて、Google Analyticsの階層構造から詳しく説明していきます。
おすすめ記事:Googleアナリティクスとは?
Googleアナリティクスの階層構造
Google Analyticsは3つの階層構造から成り立ちます。ただしGoogle Analytics4プロパティとUniversal Analyticsプロパティでは下位層の単位が異なるため、各単位の役割が混同しないように注意をしましょう。ここでは、Google Analyticsの階層について解説していきます。
アカウント
アカウントは、Google Analyticsの中で最も大きい単位を示します。アカウントの役割は以下のとおりです。
- ユーザーの管理や権限設定
- プロパティのフィルタ設定
アカウント名は会社名や企業名が多く、Google Analyticsのアカウント作成時に設定します。
プロパティ
プロパティはアカウントの下位層になり、一つのアカウントに対して最大50個まで作成できます。
Universal Analyticsプロパティでは「トラッキングコード」を発行する役割をもち、Webサイトやアプリごとにプロパティを作成する仕組みです。
またGoogle広告やGoogle Optimizerなど、他のGoogleツールとの連携もプロパティから設定します。
対してGoogle Analytics4プロパティでは、さらに下位層のデータストリームが「トラッキングコード」の役割をもつため、プロパティ単位で発行する必要はありません。
データストリーム
データストリームはGoogle Analytics4プロパティの下位層になり、アクセスデータ収集の役割をもちます。
またデータストリームには、以下の2種類が存在します。
- ウェブデータストリーム:Webサイトにアクセスしてきたデータの収集
- アプリデータストリーム:IOS・Androidアプリにアクセスしてきたデータの収集
収集するデータの拡張計測を設定できるため、目的に応じた条件で計測可能です。
ビュー
ビューはUniversal Analyticsプロパティの下位層になり、データのレポートを確認できます。1人のプロパティに対して最大25個まで作成可能です。
ビューで設定できる項目はこちら。
- 目標の設定
- フィルタの設定
- e-コマースの設定
Webサイトの運用目的によって異なりますが、検証用や公開用などさまざまなビューを使い分けることで、活用の幅を広げられます。
Google Analytics4プロパティとUniversal Analyticsプロパティの違い
Google Analytics4プロパティは2020年11月にリリースされた、まだ新しいプロパティになります。従来までのプロパティでも十分にアクセス解析を行えますが、ユーザー行動が多様化している現代では、徐々に新しいプロパティへの移行がおすすめです。
ここではGoogle Analytics4プロパティとUniversal Analyticsプロパティの違いについて、解説していきます。
機械学習の導入
まず1つ目の違いが、Google Analytics4プロパティでは機械学習を活用できる点です。
Universal Analyticsプロパティでは収集したデータ分析しか行なえませんでしたが、Google Analytics4プロパティでは将来的なユーザーの行動を2種類予測できます。
- 購入の予測:Webサイトやアプリにアクセスしたユーザーが7日以内に購入する予測
- 離脱の予測:アクティビティユーザーが7日以内にWebサイトやアプリを利用しなくなる予測
クロスプラットフォームの解析
2つ目の違いは、クロスプラットフォームの解析についてです。
クロスプラットフォームの解析とは、ユーザーがWebサイト・アプリなど、異なるプラットフォームを行き来した場合にも行動を把握できる機能です。
また従来まではデバイスごとにユーザーを判別していましたが、クロスプラットフォームの解析はデバイスが異なる場合でも計測できます。
したがってユーザーを見逃すことがなくなり、より詳細な行動分析が可能です。
イベントの自動計測
最後の違いが、Google Analytics4プロパティはイベントを自動で計測できることです。
Universal Analyticsプロパティの場合、イベント計測にはタグ設定する必要がありました。しかし自動計測であればタグ設定を行わなくても、定めたイベントの分析が行なえます。
特にタグ設定は初心者の方には複雑だったため、簡単に利用できる点は非常に大きな変化といえるでしょう。
Universal Analyticsプロパティの設定方法
Universal Analyticsプロパティを設定するには、Google Analyticsのアカウントが必要になるため、持っていない場合は最初に作成しましょう。
ここではUniversal Analyticsプロパティの作成方法、初期設定について解説していきます。
プロパティの作成
まずはプロパティを新しく作成していきます。
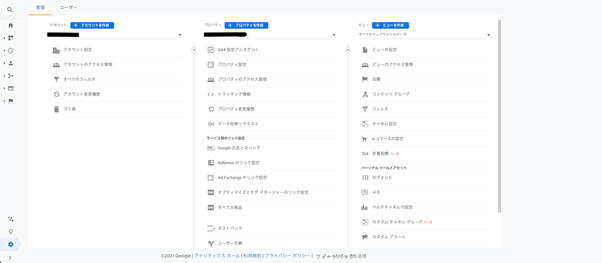
Google Analytics管理画面の「管理」→プロパティ項目から「プロパティ作成」を選択します。
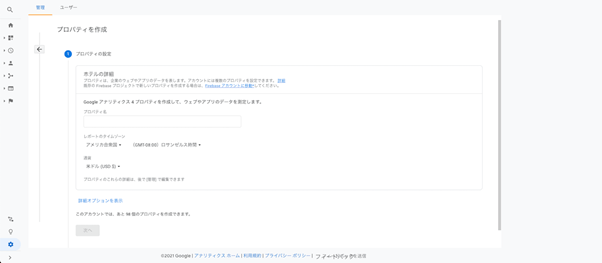
プロパティ設定画面が表示されるため、プロパティ名・レポートのタイムゾーン・通貨を選択しましょう。
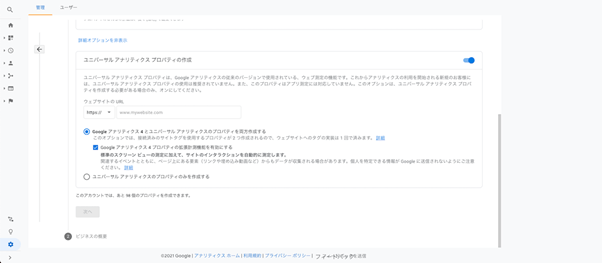
続いて「詳細オプションを表示」をクリックし、Universal Analyticsプロパティの作成を「オン」にします。下部に表示されている「Universal Analyticsプロパティのみを作成する」にチェックを入れましょう。また該当するURLを入力します。
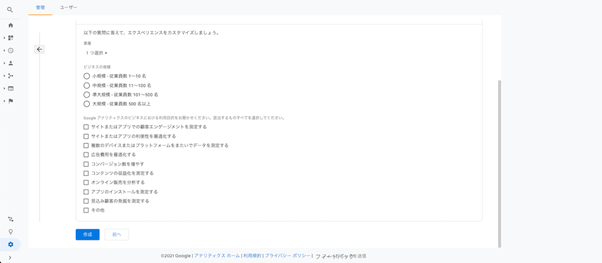
その後はビジネス情報の設定画面が表示されるため、業種・ビジネスの規模・Google Analyticsの利用目的を入力しましょう。
最後に作成ボタンをクリックすれば完了となります。
トラッキングコードの設置
続いてトラッキングコードを設置しましょう。トラッキングコードは、プロパティ作成後の画面に表示されます。
設置方法はグローバルサイトタグをコピーし、Webサイトのタグ内に記載するだけです。記述内容が漏れている場合、正しく反映されないため注意をしましょう。
またWebサイトにアクセスしGoogle Analyticsのデータが更新されれば、トラッキングコードが反映された証明になります。
プロパティの初期設定
Universal Analyticsプロパティの活用には欠かせない、3つの初期設定について解説していきます。
- レポートの有効化
- Google Search Consoleとの連携
- Google広告との連携
レポートの有効化
まずはユーザー属性とインタレストカテゴリレポートの有効化を行います。
レポートの有効化はユーザーの年齢・性別など、ユーザー属性を確認するために必要な設定です。他の情報との組み合わせで詳細な分析を行えるため、かならず設定しましょう。
設定方法は以下の手順です。
- Google Analytics管理画面の「管理」→プロパティ欄から「プロパティ設定」を選択します。
- 下にスクロールし、有効化を「オン」にすれば完了です。
Google Search Consoleとの連携
続いて行う初期設定が、Google Search Consoleとの連携になります。
Google Search Consoleとは、ユーザーがWebサイトにアクセスする前のデータを取得できる無料ツールです。
Google Analyticsと同じくWebサイトには欠かせないツールとなり、連携によってより詳細な分析が行えます。
連携設定は以下の手順です。
- Google Analytics管理画面の「管理」→プロパティ欄から「プロパティ設定」を選択します。
- 下にスクロールし「Search Console調整」から追加設定を行うと完了です。
Google広告との連携
Google広告は、広告運用をしている場合にのみ行う初期設定です。Google Search Consoleと同じく、連携によって詳細な分析を行える点が強みになります。
- Google Analytics管理画面の「管理」→プロパティ欄から「Google広告とのリンク」を選択します。
- 該当する広告アカウントを設定すれば完了です。
Google Analytics4プロパティの設定方法
Google Analytics4も、Universal Analyticsと同様にGoogle Analyticsのアカウントが必要です。そのため事前に作成をしましょう。
またUniversal Analyticsプロパティと同じ設定もあればまったく異なる設定もあるため、両者を混同しないように注意が必要です。
ここではGoogle Analytics4プロパティの設定方法 について、詳しく解説していきます。
プロパティの作成方法
作成方法には、新しくアカウントを作成するパターンと既存のUniversal Analyticsプロパティからアップデートするパターンの2種類があるため、該当する方を設定しましょう。
ここでは2種類の作成方法について、詳しく解説していきます。
新規プロパティの作成
まずは新規でプロパティを作成する方法から解説します。
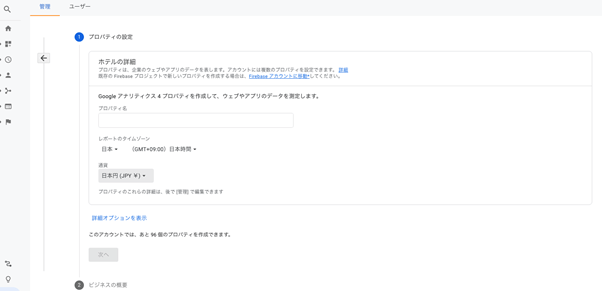
Google Analytics管理画面の「管理」→プロパティ項目から「プロパティ作成」を選択します。
プロパティ設定画面が表示されるため、プロパティ名・レポートのタイムゾーン・通貨を選択しましょう。
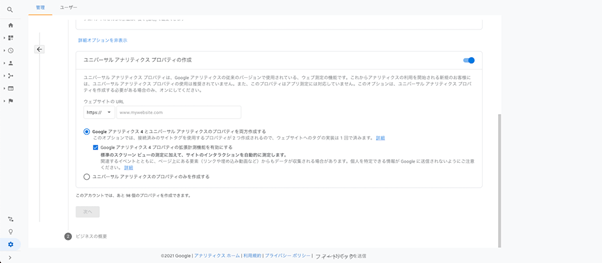
続いて「詳細オプションを表示」をクリックし、Universal Analyticsプロパティの作成を「オン」にします。下部に表示されている「Google Analytics 4 とUniversal Analyticsのプロパティを両方作成する」にチェックを入れましょう。また該当するURLを入力します。
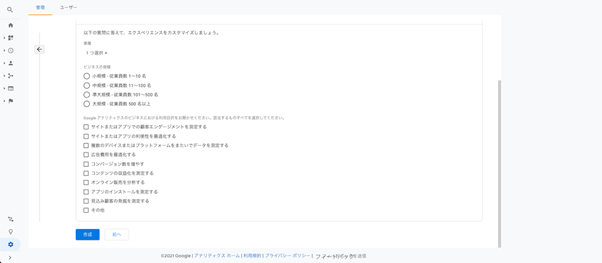
その後はビジネス情報の設定画面が表示されるため、業種・ビジネスの規模・Google Analyticsの利用目的を入力しましょう。最後に作成ボタンをクリックすれば完了となります。
プロパティのアップデート
続いてUniversal Analyticsプロパティからアップデートする方法を解説します。
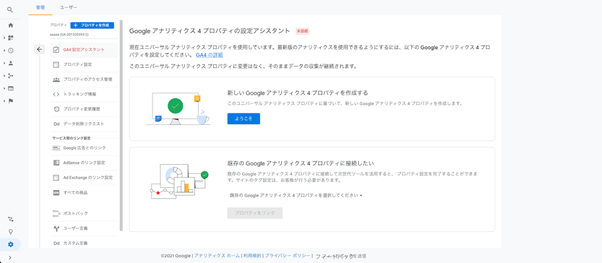
Google Analytics管理画面の「管理」→プロパティ欄から「GA4認定アシスタント」を選択。
新しいGoogle Analytics4プロパティを作成するの「ようこそ」をクリックします。
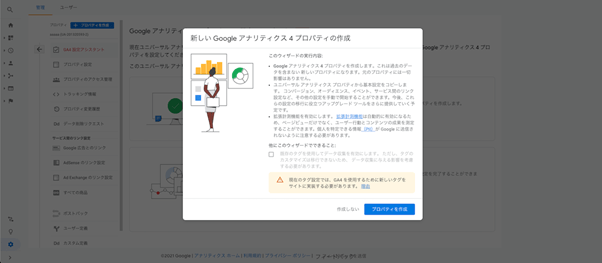
「プロパティの作成」をクリック。
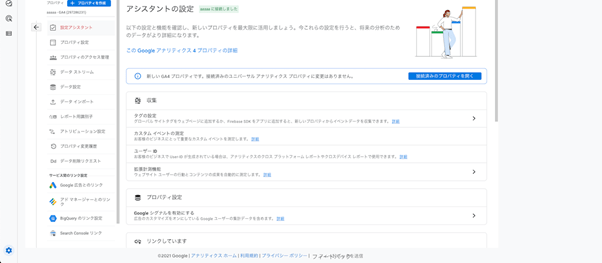
その後に「接続済み」という画面に切り替われば設定完了です。
データストリームの作成
続いてデータストリームを作成をします。具体的な設定手順は以下のとおりです。
- Google Analytics管理画面の「管理」→プロパティ欄から「データストリーム」を選択します。
- つぎに「ストリームを追加」から「ウェブ」を選択。
- その後に表示されるウェブストリームの設定にて「サイトURL」と「ストリーム名」を入力しましょう。また拡張機能は有効化にします。
- 最後に「ストリームを作成」をクリックすると、作成完了となります。
トラッキングコードの設置
つぎに、トラッキングコードの設置を以下の手順で行いましょう。
- Google Analytics管理画面の「管理」→プロパティ欄から「データストリーム」を選択します。
- 該当するURLをクリックします。
- ウェブストリームの詳細が表示されるため、タグ設定手順の「グローバルサイトタグ」を選択すると、トラッキングコードが表示されます。
- トラッキングコードの設置は、タグをコピーしWebサイトのタグ内に記載すれば完了です。
プロパティの初期設定
続いて初期設定の方法を以下の2項目から解説していきます。
- Googleシグナルの有効化
- データ保持の設定
Googleシグナルの有効化
まずはGoogleシグナルを有効化しましょう。Googleシグナルは、クロスプラットフォームの解析を行うために必要な設定です。
具体的な設定手順は以下のとおりです。
- Google Analytics管理画面の「管理」→プロパティ欄から「認定アシスタント」を選択しす。
- プロパティ設定欄の「Googleシグナルを有効にする」をクリック。
- Google シグナルのデータ収集を有効にするにて「利用を開始する」とユーザーデータ収集の確認にて「確認しました」をクリックすると、有効化が完了となります。
データ保持の設定
続いてデータ保持の設定を行いましょう。
データ保持とは、イベントデータを保持する期間の設定です。基本的には「14ヶ月」で設定することをおすすめします。
具体的な設定手順は以下のとおりです。
- Google Analytics管理画面の「管理」→プロパティ欄から「データ設定」を選択します。
- つぎに「データ保持」をクリック。
- イベントデータの保持を「14ヶ月」に設定し「保存」をクリックすると、設定が完了となります。
まとめ
 本記事ではGoogle Analyticsのプロパティについて、作成方法や初期設定の方法を詳しく解説していきました。現在のプロパティは、Google Analytics4プロパティとUniversal Analyticsプロパティの2種類があります。それぞれに特徴がありますが、最新のプロパティでは詳細な分析を行える点が強みです。特にユーザーが複数のデバイスやプラットフォームを利用することも考えられているため、従来のプロパティ以上の活用を考えている場合にはおすすめとなります。
本記事ではGoogle Analyticsのプロパティについて、作成方法や初期設定の方法を詳しく解説していきました。現在のプロパティは、Google Analytics4プロパティとUniversal Analyticsプロパティの2種類があります。それぞれに特徴がありますが、最新のプロパティでは詳細な分析を行える点が強みです。特にユーザーが複数のデバイスやプラットフォームを利用することも考えられているため、従来のプロパティ以上の活用を考えている場合にはおすすめとなります。






















