Yoast SEOとは?SEOのための使い方や初回設定手順など
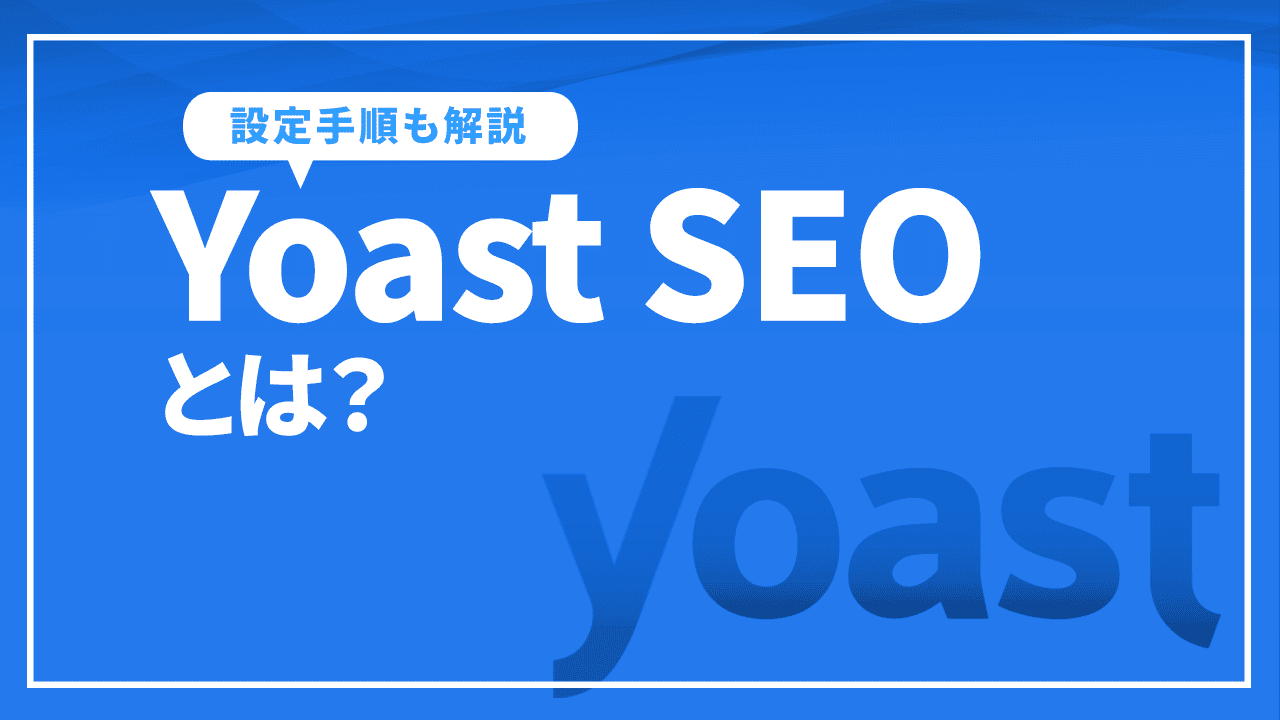
SEO対策をするうえで「Yoast SEO」という言葉を耳にした方もいるでしょう。Yoast SEOは、SEOを最適化するための便利なツールです。SEO対策に詳しくない会社こそ、入れるべきプラグインでしょう。
 そこで今回は、Yoast SEOの内容なSEO対策における使い方、初回設定手順などを紹介します。SEO対策を考えている会社は、ぜひ参考にしてください。
そこで今回は、Yoast SEOの内容なSEO対策における使い方、初回設定手順などを紹介します。SEO対策を考えている会社は、ぜひ参考にしてください。
目次
Yoast SEOとは
Yoast SEO(ヨーストエスイーオー)とは、SEOを最適化するためのプラグインです。「All in One SEO Pack」とともに、SEO対策をするサイト運営者に好まれて使われるプラグインです。
SEO対策をするにはコンテンツ制作はもちろんのこと、適切な内部リンクの設置やリンク切れの管理といった細かな対応が必要になります。そのすべてを手動で把握するのは、手間も時間もかかります。
そこで活用できるプラグインが、このYoast SEOです。サイト内部の問題や更新を洗い出し、より簡単に細かなSEO対策ができるようになります。
関連記事: All in one seoの設定方法と導入するメリット・デメリットを解説
WordPressのプラグインとは
「WordPress」についてよく理解していない方は、こちらも参考にしてください。WordPressとは、簡単にサイトを作れるコンテンツ管理システムのことです。コンテンツ管理システムのなかで、もっとも大きなシェアを占めるのがこのWordPressです。
そしてWordPressのプラグインとは、WordPressの機能を拡張するための機能です。いわば、スマホのアプリのようなものです。
何もアプリが入っていないスマホの場合、基本機能しかないので、ふだん利用するには不便です。そこで必要なアプリをインストールしていくことで、スマホの機能を拡張させていきます。
WordPressも同様です。WordPressも、何もプラグインを入れていない状態では、サイト運営するには少々不便です。そこでプラグインを追加することで、機能を拡張させて、より便利にSEO対策できるようにします。
SEO対策に役立つYoast SEOとは
Yoast SEOはWordPressのプラグインの1つです。
WordPressとは、CMS(コンテンツマネジメントシステム)1種でブログやWEBサイトを制作できます。プラグインはWordPressを便利にするための拡張機能です。
ブログやWEBサイトのアクセス数を伸ばすために重要なのがSEOですが、Yoast SEOはそんなSEOの対策に役立つ機能を持っています。
つまり、ブログやWEBサイトへのアクセス数を効率よく増やすためには、Yoast SEOは欠かせないということです。
無料版と有料版の違い
Yoast SEOは基本的に無料で使えます。最低限のSEO対策がしたいのであれば、無料版でも問題ありません。ですが、専門的な機能を追加したい場合は、有料版にすることで実現できます。
無料版と有料版の比較は以下のとおりです。
| 無料版 | 有料版 | |
| 1年あたりの価格 | 0ドル(0円) | 89ドル(約11964円) |
| 広告の表示 | あり | なし |
| プレビュー機能が反映されるサイト・SNS | Facebook
|
Google+
Bing |
| パンくずリスト | あり | あり |
| サポート・お問い合わせ | FAQ | FAQ
個別メール |
| 自動リダイレクト機能 | なし | あり |
| 設定キーワード数 | 1 | 5 |
| 内部リンクの提案機能 | なし | あり |
Yoast SEOは無料でも利用できますが、より機能を拡張したい場合は有料版もあります。1年につき89ドル支払えば、有料版を利用できます。
公式によると、有料版には次のような機能が付与されます。
<Yoast SEOの有料版>
- 同義語と関連キーフレーズでのランク向上
- Facebook と Twitter でページをプレビュー
- 内部リンクの提案をリアルタイムで受けられる
- デッドリンク (404ページ) を避けられる
- 年中無休のメールサポート(ただし英語)
- 広告なし
ただし機能としては、無料版のものでも十分効果を発揮しています。特別な事情がなければ、無料版のものを使うほうがコスパはいいのでおすすめです。
All in One SEOとの違い
Yoast SEO似たプラグインにAll in One SEOがあります。All in One SEOもYoast SEOと同様にSEO対策に役立つプラグインです。つまり、最低限のSEO対策のみで問題ないのであれば、どちらをインストールしても問題ありません。
2つのプラグインに優劣は付けられないので、それぞれがどんな場面で役立つのかを以下にまとめました。
| プラグイン名 | 役立つ場面 |
| Yoast SEO |
|
| All in One SEO |
|
結論から言えば、2つの機能に大きな違いはありません。しかし、片方にしかない機能もあるので、必要に応じて選ぶのがおすすめです。
<Yoast SEOとAll in One SEO Packに共通する機能>
- タイトルタグ設定
- OGPタグ設定
- メタディスクリプション設定
- XMLサイトマップの自動生成
- robots.txt の編集
- .htaccessの編集
逆にYoast SEOしかない機能もあります。以下の機能を使いたい場合は、Yoast SEOを選ぶのがおすすめです。
<Yoast SEOにしかない機能>
- 投稿記事ごとのSEO解析
- パンくずリストの設定
- 内部リンクのモニター
一方All in One SEO Packには、Googleアナリティクスと連携できる機能があります。Googleアナリティクスのアクセス解析を反映さえたい場合は、Yoast SEOを選びましょう。
SEO対策に便利なYoast SEOの使い方
それでは、SEO対策におけるYoast SEOの使い方について見てみましょう。
SEO対策のキーワード設定
Yoast SEOでは、SEO用に各ページのキーワード設定できる機能があります。記事の編集画面で下のページのほうに行くと「フォーカスキーフレーズ」という項目があります。
フォーカスキーフレーズには、その記事で対策しているキーワードを入力しましょう。フォーカスキーフレーズを設定する目的は、Yoast SEOにSEO対策で不足する部分を評価してくれる点です。
たとえばフォーカスキーフレーズでエラーが出る場合、次のようなエラーが表示されるケースがあります。
<フォーカスキーフレーズのエラーメッセージ例>
- 【冒頭のキーフレーズ】 キーフレーズまたは同義語が第一段落に含まれていません。今すぐトピックを明確にしましょう !
- 【小見出しのキーフレーズ 】H2 または H3 レベルの小見出しで、もっとキーフレーズまたは類義語を使用してください。
- 【スラッグ中のキーフレーズ】キーフレーズ (の一部) がスラッグ中にありません。変更しましょう !
逆に良い結果となったとき、次のようなフレーズが表示されます。
<フォーカスキーフレーズのよい結果メッセージ例>
- 【キーフレーズの長さ】 いいですね !
- 【以前使用されたキーフレーズ】 このキーフレーズは過去に使用されていません。
このようにSEO対策で必要な対応がわかるので、Yoast SEOは便利なツールです。
関連記事: SEOキーワードの効果的な入れ方と選定方法!競合に勝つためには?
XMLサイトマップを自動生成
XMLサイトマップとは、サイト内各ページのURLや優先度更新頻度などが記述された、XML形式のファイルです。Googleに適切にインデックスしてもらうために、XMLサイトマップの生成は非常に重要になります。
Yoast SEOで便利なのは、このXMLサイトマップを自動で生成してくれる点です。XMLサイトマップを表示する手順は、次のとおりです。
<XMLサイトマップを自動生成する方法>
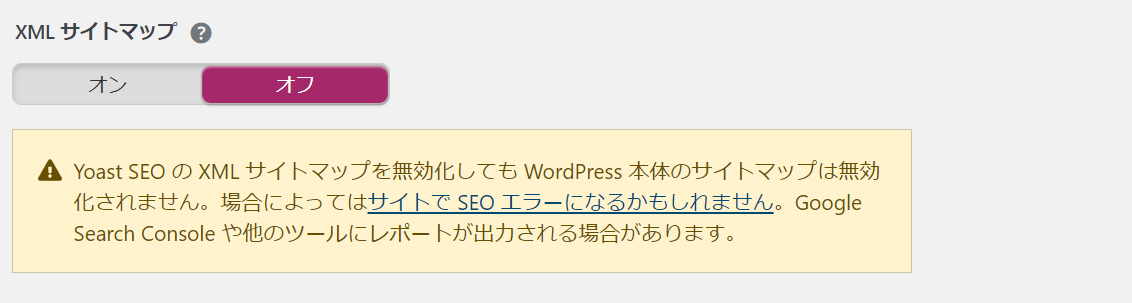
- WordPressにログインする
- 左メニューの「SEO」から「一般」を選ぶ
- 上のタブから「機能」を選ぶ
- XML サイトマップの「?」を選ぶ
- 「 XML サイトマップを表示」を選ぶ
- 遷移先のURLをコピーする
- Google Search Consoleにログインする
- 左メニューの「インデックス」から「サイトマップ」を選ぶ
- 新しいサイトマップの追加に、コピーしたURLを入力する
このようにXMLサイトマップを、Yoast SEOなら簡単に生成できます。XMLサイトマップを作りたいと考えているサイト運営者には、ぴったりのプラグインです。
関連記事: サイトマップにSEO効果がある!?実はリスクがあるサイトマップ
パンくずリストを設置する
パンくずリストとは、サイトに訪れたユーザーが今どこにいるかをわかりやスク表示した箇所をいいます。複雑化しやすいサイトにおいて、ユーザーが自分の居場所を知ることで「どのようなジャンルのコンテンツに触れているのか」を明確にできる、便利な機能がパンくずリストです。
パンくずリストは、Yoast SEOを使うことで簡単に表示できるようになります。パンくずリストの表示に苦戦している方は、ぜひ以下の流れで設定してみてください。
<Yoast SEOでパンくずリストを設置する方法>
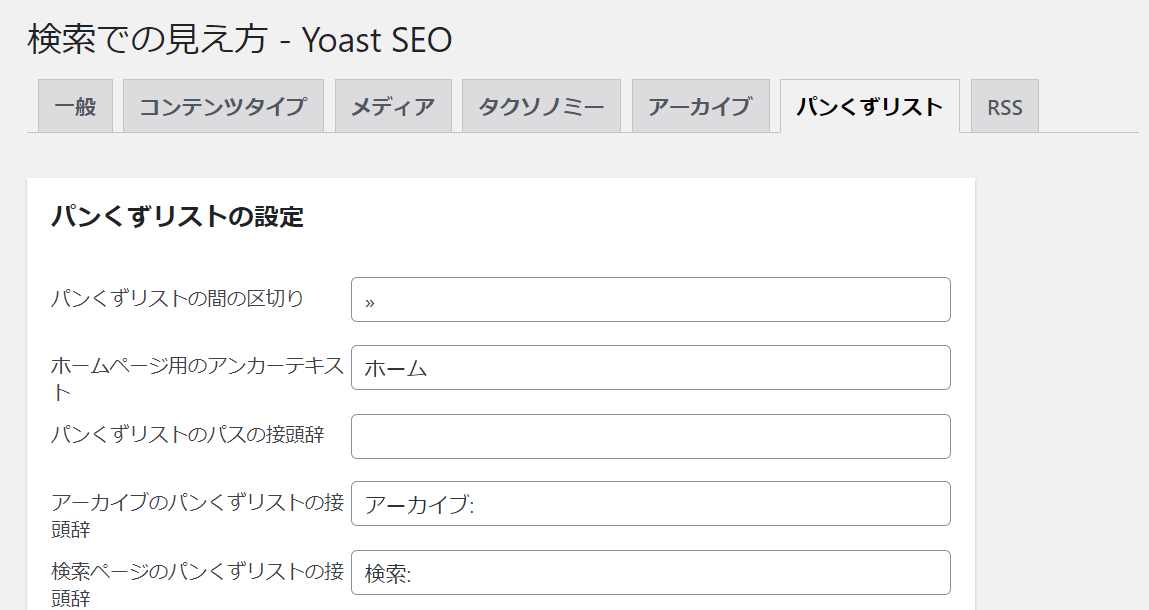
- WordPressにログインする
- 左メニューの「SEO」から「検索での見え方」を選ぶ
- 上のタブの「パンくずリスト」を選ぶ
上記の手順で、パンくずリストの設定画面に移ります。いろいろと入力する項目はありますが、以下の4つは必ず設定しておきましょう。
<Yoast SEOの「パンくずリストの設定」設定しておきたい項目>
- パンくずリストの間の区切り→パンくずリストをつなぐ記号を自由に設定できる(「>」や「≫」など)
- ホームページ用のアンカーテキスト→こだわりがなければ「ホーム」で構いませんが、できるなら「サイト名」にしておくのがおすすめです
<Yoast SEOの「コンテンツタイプのパンくずリストに表示するタクソノミー」設定しておきたい項目>
- 投稿→カテゴリーを選択
<Yoast SEOの「テーマにパンくずリストを挿入する方法」設定しておきたい項目>
- テーマのパンくずリストを有効にする→基本的に「有効」で構いません。無効化した場合は、コード追記部分のパンくずリストが非表示となります。
以上で「変更を保存」をクリックすれば、パンくずリストの設定は完了です。非常に簡単にできるので、パンくずリストの設定に困っている方は、ぜひYoast SEOを使ってみてください。
関連記事: パンくずリストとは?設置メリットと設置方法
Yoast SEOでできることや機能
Yoast SEOでできることや機能は以下のとおりです。
- SEOに関する問題をスコアとして表示
- RSSフィードへの文章の追加
- XMLサイトマップの自動生成
- パンくずリストの設置
- タイトルタグ・ディスクリプションの設定
- Google Search Consoleとの連携
- 関連づいているSNSを検索エンジンへ報告
- 可読性の良し悪しの判断
SEOに関する問題をスコアとして表示
運営しているブログのSEO評価がスコアとして可視化されます。評価される要素の例は以下のとおりです。
- タイトルの長さ
- 外部、内部リンク
- メタディスクリプションの長さ
- テキストの長さ
- キーフレーズの長さ、位置
これらを3段階で評価してもらえるので、SEOに対する知見がない人にとっては重宝される機能です。
RSSフィードへの文章の追加
RSSフィードを端的に説明するとブログやWEBサイトが更新されたという情報を配信する仕組みです。Yoast SEOではこのRSSフィードにテキストを挿入できます。
テキストを挿入することにより、自分のブログやWEBサイトの所有物だと証明できるので、盗作への対策が可能です。
検索エンジン上に同じコンテンツが複数存在すると、たとえオリジナルであってもペナルティを受けてしまうことがあります。頻発する問題ではないですが、対策しておいて損はありません。
XMLサイトマップの自動生成
XMLサイトマップの自動生成を有効にしていると、Yoast SEOが自動的にサイトマップを生成してくれます。
サイトマップによりサイトを巡回するクローラーに対してページのサイトを通知することが可能です。
新しく更新したページはクローラーが回ってこないことが多いので、いちいちサイトマップを作成して、クローラーにアピールする必要がありました。しかし、Yoast SEOは記事を更新するたびにサイトマップを自動で更新するので、手動でサイトマップを更新する必要がありません。
パンくずリストの設置
パンくずリストとは、サイトのどの位置にあるページを閲覧しているかを示します。
基本的には記事の左上に表示されることが多く、WEBサイトを頻繁に閲覧する人は目にしたことがあるはずです。
また、パンくずリストはユーザーだけでなく、クローラーの巡回に対しても良い働きをします。クローラーはサイト全体を把握しつつクローリングするので、パンくずリストを設置することで、効率の良いクローリングが可能です。
タイトルタグ・メタディスクリプションの設定
検索結果に表示されるタイトルとその下のメタディスクリプションを設定することが可能です。
ブログを始めたばかりの人は、メタディスクリプションを軽視する傾向にありますが、適切に設定するとクリック率に大きな影響を及ぼします。
Google Search Consoleとの連携
Yoast SEOはGoogle Search Consoleとの連携も可能です。Google Search Consoleは、どんなキーワードでサイトに流入しているかや検索結果への表示回数などを知ることができるツールです。
関連づいているSNSを検索エンジンへ報告
記事をSNSでシェアした際、表示される画像や文章をSEOに最適化できます。この設定をすることでフォロワーが多いSNSにシェアされたときにクリックされやすくなります。無料版でも、TwitterやFacebookに連携できます。
可読性の良し悪しの判断
Yoast SEOは記事の文章がどれだけ読みやすいかを判断してアドバイスをしてくれます。
判断される要素は以下のとおりです。
- 小見出しの配置や数
- 1段落の長さ
- 1文の長さ
これらは、SEO対策とともにユーザーの満足度にもつながるので、参考にすることをおすすめします。
Yoast SEOのインストール方法
Yoast SEOのインストールは以下の手順でおこないます。
- WordPressの管理画面を表示する
- 画面左のメニューからプラグイン、続いて新規追加を選択する
- 検索バーにYoast SEOと入力
- 今すぐインストールを押し、インストールが終了するまで待つ
- インストールが終わったら有効化をクリックして終了
なお、Yoast SEOをインストールしただけでは、真価を発揮しないので、初期設定をおこなう必要があります。
Yoast SEOをインストールしたあとの初期設定
Yoast SEOを最大限に活用するために、初期設定すべき部分を以下の2ジャンルに分けて解説します。
- 設定ウィザードを使った設定
- 一般項目での設定
設定ウィザードを使った設定
まずは、設定ウィザードを使って以下の項目を設定します。
- 環境
- サイトタイプ
- 組織または個人
- 検索エンジンでの表示
- 複数の作成者
- タイトル設定
- Help us improve Yoast SEO
ウィザードとは、質問に答えるだけで自動的に設定されていく仕組みのことなので、比較的容易に設定が完了します。
環境
ここでは、ご自身の作成した記事を世の中に公開するか否かを選べます。
基本的には、選択肢Aの「サイト公開中で、インデックスされる準備ができているにチェック」で問題ありません。しかし、サイトを構築している最中やメンテナンスの最中のみ選択肢Bの「サイト構築中で、インデックスを希望しない」を選択してください。
サイトタイプ
この項目では、ご自身のWEBサイトがどのジャンルに属しているかを選択します。選択肢をすべて把握したうえで、当てはまるものを選んでください。
組織・法人または個人
続いて、WEBサイトを法人や組織が利用するのか、個人が利用するのかを選択します。どちらか一方を選択してください。選択すると、下部に入力スペースが表示されるので、組織や法人の場合は組織名や法人名と合わせてロゴを入力してください。個人の場合は、個人名を入力します。
検索エンジンでの表示
この項目では、どちらも「はい」を選択してください。専門の知識があり、こだわりがある場合以外は「はい」のままにしておきます。
複数の作成者
この項目では、サイトのコンテンツを作成する人が複数人の場合は「はい」を選択します。一方、コンテンツを作成する人が1人の場合は「いいえ」を選択してください。
タイトル設定
この項目では、検索結果画面に表示されるタイトルを設定できます。上部にはサイト名を記入し、下部では記事タイトルとサイト名の間の区切りを選択してください。
Help us improve Yoast SEO
この項目では、Yoast SEOの開発、改善のために情報を提供しても良いかどうかを聞かれます。協力する場合はYes、協力しない場合はNoを選択してください。
一般項目での設定
一般項目では、以下の3つを設定します。
- ダッシュボード
- 機能
- ウェブマスターツール
ダッシュボード
ダッシュボードにはSEOに関するアドバイスが表示されます。
問題点が0の場合は特に設定することはありません。しかし、問題点が表示されているのであれば、アドバイスに従って設定をおこなってください。
機能
この項目では、使う機能をオンにし、使わない機能をオフにします。はじめは、使用状況のトラッキング以外すべてオンになっているはずです。機能ごとの説明を見たい場合は、各項目の右に表示されているクエスチョンマークをクリックして説明文を表示させてください。
ウェブマスターツール
この項目では、各検索エンジンのウェブマスターツールと連携できます。
代表的な検索エンジンである以下のウェブマスターツールとは必ず連携しておいてください。
- Bingウェブマスターツール
- Googleサーチコンソール
Bingウェブマスターツールは、Bing仕様のGoogleサーチコンソールです。界隈ではBingウェブマスターツールは登録しないでも良い、という意見もあります。ですが、Google、Yahoo!に次いでシェアされているBingの対策をしておいて損をすることはありません。
とはいえ、他のプラグインでウェブマスターツールと連携しているのであれば、ここでの連携は不要です。
Yoast SEOの3つの注意点
Yoast SEOを使用するにあたり、以下の注意点を意識してください。
- SEOに関する最低限の知識は必要
- WordPressのテーマによっては作動しないこともある
- 有料版の決済方法ができないときの解決策
SEOに関する最低限の知識は必要
Yoast SEOを使用する際は、SEOに関する最低限の知識をつけてください。
いくら使いやすいとはいえ、専門用語も頻繁に出てくるので、無知識だと意味が理解できません。さらに、一定の知識があることでYoast SEOをより高いレベルで活用できます。
なかにはアドバイスする機能があるのでアドバイスに従うだけで良いのでは、と考える人もいるはずです。しかし、アドバイスを受けて実行するのにもある程度の知識が必要になります。H3:WordPressのテーマによっては作動しないこともある
WordPressのテーマによっては、Yoast SEOがきちんと作動しないことがあります。特に古いテーマとの相性が悪いことが多いです。ただちにおこなえる解決策としては、別のプラグインに変更するか、別のテーマに変更してください。
有料版の決済方法ができないときの解決策
Yoast SEOの有料版を購入しようとした際、クレジットカード決済ができない事例があります。その場合、PayPalにクレジットカードを登録して、決済方法をPayPalに設定してください。
それでもなお解決できない場合は、Yoast SEOのFAQあるいは、WordPressサポートにて質問を投稿してみてください。Yoast SEOのホームページからお問い合わせもできますが、日本語に対応していないので、英語が理解できる人に限られてしまいます。
Yoast SEOの初回設定方法
Yoast SEOには初回のSEO設定が必要です。そこで初回SEO設定の方法について紹介します。
<Yoast SEOの初回設定方法>
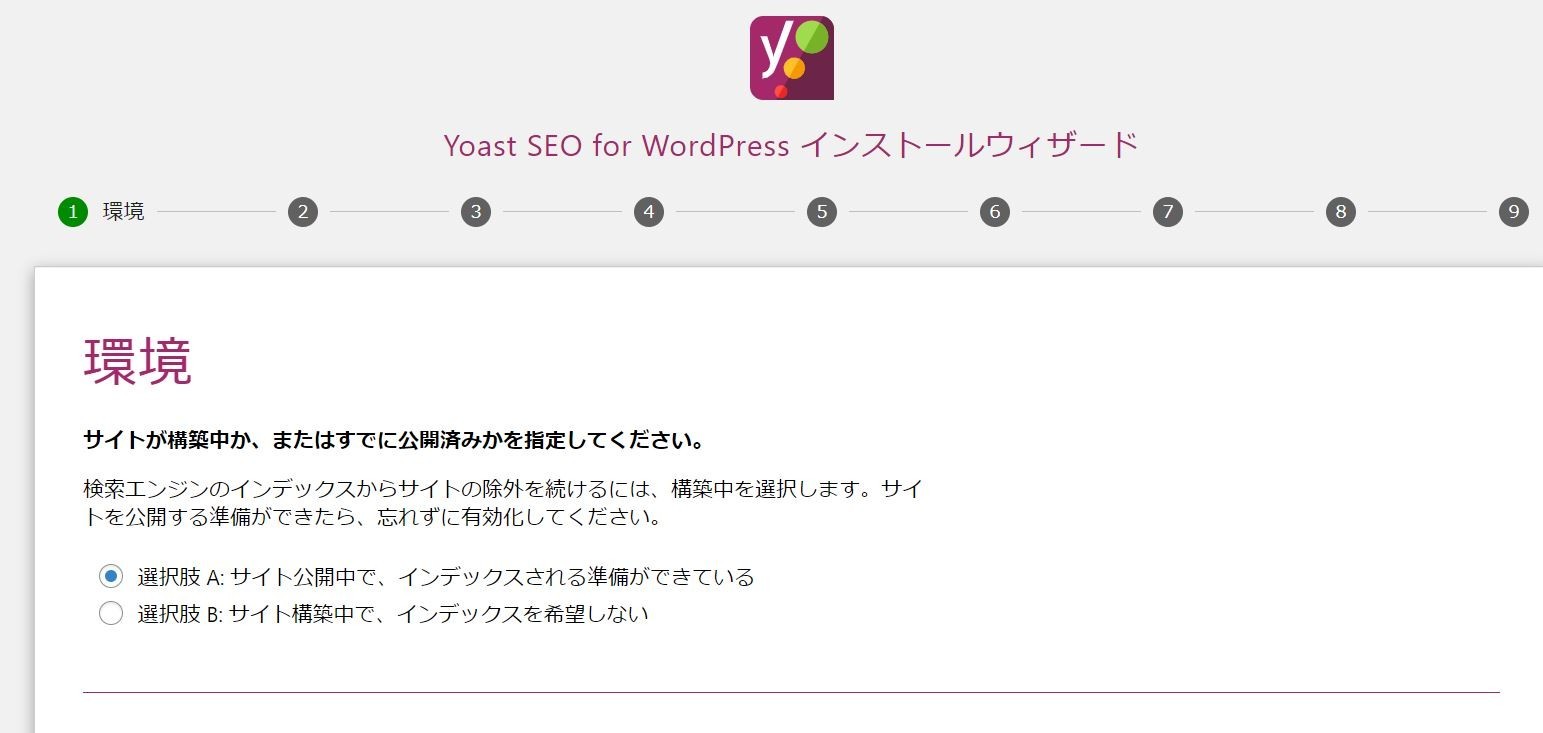
- WordPressにログインする
- 左メニューの「SEO」から、初回SEO設定の「設定ウィザード」を選ぶ
- 環境→サイトをネット上に公開したいなら、「選択肢 A: サイト公開中で、インデックスされる準備ができている」を選ぶ
- サイトタイプ→サイトの一番近いタイプを選択
- 組織または個人→「組織」または「人(個人)」を選び、SNSなどの必要情報を入力
- 検索エンジンでの表示→すべてのページをインターネット上に公開したければ「検索エンジンの検索結果に「投稿」を表示」「検索エンジンの検索結果に「固定ページ」を表示」どちらも「はい」を選ぶ
- 複数の作成者→1つのサイト内に複数のアカウントがコンテンツを制作している場合は「はい」を選ぶ
- タイトル設定→タイトル間の区切りを設定できます。よくわからなければ、飛ばして構いません。
- Yoast SEO の改善にご協力ください→サイトの内の情報をYoastに送っていい場合は「はい、私のサイトのデータをトラッキングできます!」選んでください。
- 学習を続ける→学習コンテンツを閲覧するためにメールアドレスを登録します。ただしコンテンツはすべて英語なので、わからなければ飛ばしてください。
以上で、初回SEO設定の手順は完了です。
まとめ
 Yoast SEOは、SEOを最適化できるWordPressのプラグインです。パンくずリストの設定やXMLマップの設定、SEOキーワードの評価など、SEO対策に便利な機能が多くついています。有料版もありますが、無料でも十分豊富な機能が揃っています。SEO対策をする会社は、ぜひ入れておきたいプラグインです。
Yoast SEOは、SEOを最適化できるWordPressのプラグインです。パンくずリストの設定やXMLマップの設定、SEOキーワードの評価など、SEO対策に便利な機能が多くついています。有料版もありますが、無料でも十分豊富な機能が揃っています。SEO対策をする会社は、ぜひ入れておきたいプラグインです。






















