All in one seoの設定方法と導入するメリット・デメリットを解説
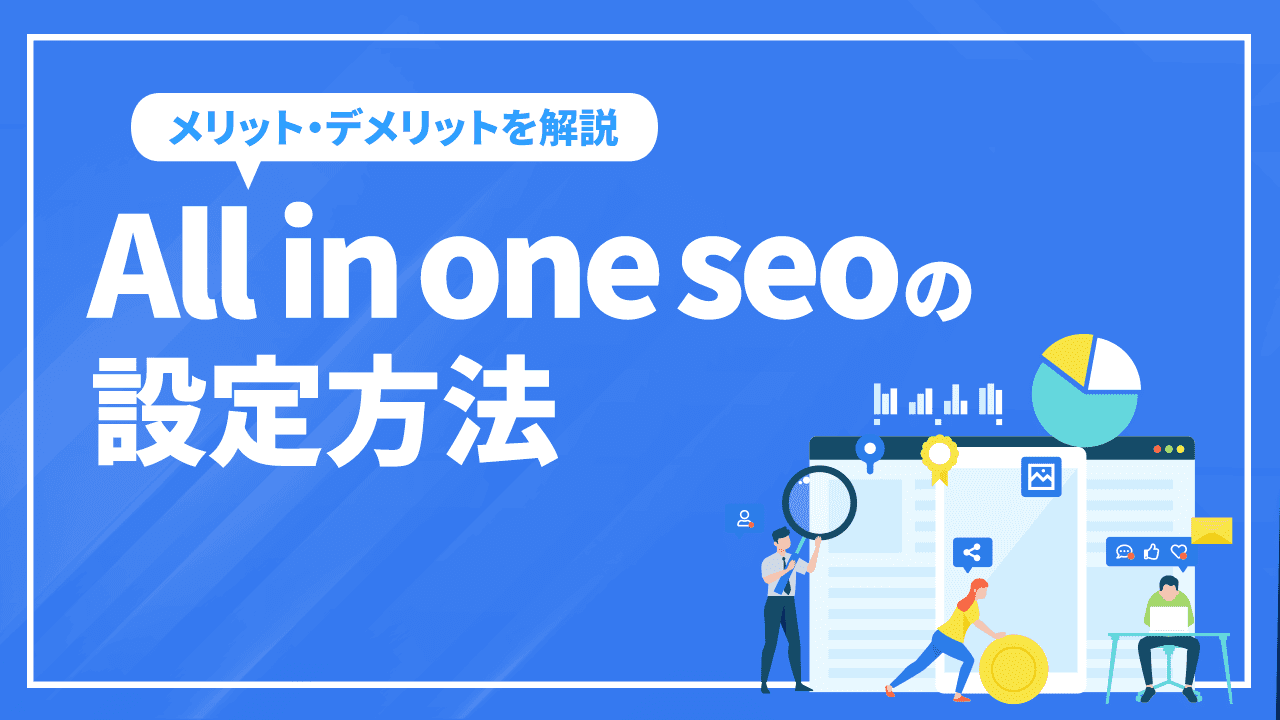
「All in one seo」を導入すれば、WordPressのSEO対策を効率的に行うことができます。
とはいっても、All in one seoの効果が分からないや、導入方法を知りたいと悩まれている方も多いのではないでしょうか。
 そこで本記事では、All in one seoの特徴やメリット・デメリット、具体的な6つの設定について解説していきます。
そこで本記事では、All in one seoの特徴やメリット・デメリット、具体的な6つの設定について解説していきます。
All in one seoとは
All in one seoとは、WordPressのSEOを強化するためのプログインです。SEOとは検索エンジンに向けてWebサイトの最適化を行うことですが、All in one seoでは簡単な設定でSEO対策ができます。
また、さまざまな機能があるうえに無料で活用できる点から、2007年に開発されて以来、総インストール数は200万以上の全世界で人気のプログインとして導入されています。
SEOの知識がない方でも活用できるため、特にWebサイトを立ち上げたばかりの初心者の方にはおすすめのプログインです。
All in one seoの特徴
All in one seoでは重要とされているSEO対策を網羅しており、誰にでも簡単に設定できることが特徴です。
具体的に設定できる項目は以下になります。
- Google Search Console連携
- Google Analytics連携
- タイトル・メタタグ設定
- サイトマップ設定
- ソーシャルネットワーク設定
All in one seoでは無料版と有料版があり、機能面やサポート面に違いがあります。ただ、無料版でも十分なSEO対策が可能なため、費用をかける必要性はないと考えられます。
All in one seoを導入するメリット
SEO対策と聞くと難しいイメージを持たれる方も多いですが、All in one seoを導入すれば専門的な知識を必要としません。また設定時間の削減につながるなど、作業の効率化にもつながります。
ここでは、All in one seoを導入するメリットについて詳しく解説していきます。
知識がなくてもSEO対策を行える
All in one seoの最大のメリットが、知識がなくても簡単にSEO対策を行えることです。通常、SEO対策を行うには専門的な知識や設定方法を学ぶ必要があります。Webサイトを運営し始めたばかりの方であれば、一から勉強し実行しなければいけません。
All in one seoであれば、プログインをインストールし有効化するだけです。SEOについて勉強することや、設定方法を調べながら実行する必要がなく、流れに沿って対策するだけで完了します。
他のプラグインと比べても簡単に設定できるため、WordPress運営者には共通しておすすめです。
時間をかけずにSEO対策を行える
All in one seoでは分かりやすい画面上でSEOの設定ができるため、一般的なWebサイトと比べてSEO対策にかける時間を大幅に削減できます。
例えばメタディスクリプションのタグ設定を行う場合、プラグインなしのWebサイトはHTML上で編集をしなければいけません。慣れれば簡単ですが、普段コーディング作業を行っていない方やプログラミングに関する知識が一切ない方であれば、設定するまでに時間がかかってしまいます。
また、コンテンツを公開するたびに設定を行う必要があるため、日々の作業に時間を費やすことになります。その反面All in one seoであえば、簡単な記載や項目をチェックするだけです。コーディングを行うこともなく、SEO対策にかける時間を削減することが可能となります。
All in one seoを導入するデメリット
All in one seoでは機能が充実していることが理由となり、ページの読み込み速度を遅くしてしまうことやテーマによっては不具合を起こす場合があります。そのため現状のSEO対策を確認し、All in one seoが必要と判断できる場合のみに導入することが大切です。
ここでは、All in one seoを導入するデメリットについて詳しく解説していきます。
テーマによってはAll in one seoが不要
WordPressのテーマによっては既にSEO対策を加味しており、All in one seoが不要のケースもあります。
仮にテーマとプラグインのSEO対策が重複した場合、設定に不具合が発生する原因となりSEOに悪影響を与えるため注意をしましょう。そのため既にSEO対策が施されているテーマであれば、All in one seoの導入を避けることが無難です。
既にSEO対策が施されているテーマ例は以下になります。
- Cocoon
- Xeory
- SANGO
- JIN
- ACTION(AFFINGER 6)
SEO対策で不足している設定を行いたい場合は、All in one seoではなく必要なプラグインに絞って導入することをおすすめします。
表示速度が遅くなる
All in one seoはSEO対策の多くの機能が備わっているため、ページの読み込み速度が大幅に遅くなる要因となります。機能面が充実している点はメリットですが、Webサイトを重くしてしまうデメリット面も認識しておきましょう。
特に他にも複数のプログインを導入している場合は、読み込み速度に影響しやすいです。なるべく必要最低限のプログインに絞り、快適にWebサイトが動く状態を目指しましょう。
関連記事: ページ表示速度を早くする
All in one seoの設定方法
All in one seoの設定は、以下の6ステップになります。
- インストール設定
- Google Analytics設定
- Google Search Console設定
- 検索の外観設定
- ソーシャルネットワーク設定
- サイトマップ設定
ここでは、項目ごとの設定方法について詳しく解説していきます。
インストール設定
まずはWordPressの管理画面からAll in one seoをインストールしましょう。管理画面の「プログイン」から「新規追加」を選択し、「プログインを追加」画面を表示させます。
右上にある検索窓からAll in one seoを検索し、「今すぐインストール」をクリックします。インストールが完了したら「有効化」ボタンが表示されますので、クリックし有効化できれば完了です。
All in one seoの設定は、WordPressの管理画面に追加された「All in one seo」欄から行えます。
Google Analytics設定
インストール後は、All in one seoとGoogle Analyticsを連携しましょう。GoogleGoogle Analyticsを導入していない場合は、最初にGoogleGoogle Analyticsのアカウントを作成する必要があります。
All in one seoと連携する場合は、WordPress管理画面の「All in one seo」欄から「一般設定」を選択します。その後「ウェブマスターツール」のGoogleGoogle Analyticsを選択し、GoogleGoogle Analyticsにあるトラッキングコードを記載しましょう。「変更の内容を保存」をクリックし、Google Analyticsでアクセス数が表示されれば完了です。
関連記事: Googleアナリティクスとは?導入手順・使い方・用語の意味まで
Google Search Consoleの設定
Google Search Consoleの設定を行う場合は、Google Search Consoleの管理画面から行います。
Google Search Consoleの管理画面にある「プロパティの追加」を選択し、WebサイトのURLを入力しましょう。プロパティの入力画面には「ドメイン」と「URLプレフィックス」の2種類があります。Webサイト全体を登録したい場合は「ドメイン」を、URLを個別に登録したい場合は「URLプレフィックス」から入力します。
その後、管理画面が表示されれば設定完了です。
検索の外観を設定
検索の外観はタイトルやディスクリプション設定など、SEO対策の中でも重要な項目が多くあります。そのため、設定ミスや見落としがないように注意し、全ての項目を設定しましょう。
検索外観で設定する項目は以下になります。
- 全体設定
- コンテンツタイプ
- タクソノミー
- メディア
- アーカイブ
それぞれ、詳しく解説していきます。
全体設定
全体設定では、Webサイトのタイトルやメタディスクリプションの設定ができます。
設定するには、WordPress管理画面の「All in one seo」欄から「検索の外観」→「全体設定」を選択します。「サイトタイトル」と「メタディスクリプション」の入力箇所に、それぞれ記入しましょう。
またSEOに効果的な文字数がサイトタイトルで30字前後、メタディスクリプションで100字〜120字前後と言われています。なぜなら、それ以上の文字数の場合は検索結果の画面に表示しきれず、検索ユーザーに見られないためです。
したがって適切なキーワードを含め、分かりやすい文章で設定することをおすすめします。
コンテンツタイプ
コンテンツタイプでは、投稿する際のページやWebサイトの固定ページの設定ができます。基本的には初期設定のままで問題ありませんが、ページを指定してインデックス登録の設定を行う場合には変更する必要があります。
初期設定の場合は、インデックスに登録される状態です。そのため、インデックスから拒否したい場合には「検索結果に表示」の「いいえ」を選択しましょう。指定したページがnoindex設定となり、クローラーに認識されない状態になります。
タクソノミー
タクソノミーでは、Webサイトのカテゴリーやタグの設定ができます。カテゴリーとは記事ごとにジャンルで分類することをいい、タグではキーワードで分類することをいいます。
カテゴリーやタグはWebサイトの階層や構造を分かりやすくするためのものとなり、SEO対策において重要な要素です。
All in one seoで設定する場合は、基本的には「検索結果に表示させる」の「はい」を選択すれば問題ありません。コンテンツタイプと同じく、タクソノミーでもページごとのインデックス設定が行えます。
メディア
メディアでは、添付ファイルにおけるリダイレクト設定ができます。通常、WordPressでは添付ファイルごとにページが自動生成される仕組みです。しかし添付ファイルのページがクローラーにインデックスされると、無駄なページだと判断されSEOに悪影響を与えてしまいます。
そのためAll in one seoのメディアでは、「添付ファイルのURLをリダイレクトする」の「添付ファイル」を選択しましょう。クローラーから添付ファイルのページを認識されない設定となり、SEOにも有効的な状態が作れます。
アーカイブ
アーカイブでは、Webサイトにおけるアーカイブページのインデックス設定ができます。アーカイブページとは月別アーカイブや投稿者アーカイブなど、決めた条件ごとに記事を一覧で表示したものです。
アーカイブページも添付ファイルページと同様に、クローラーにインデックスされるとSEOに悪影響を及ぼす可能性があります。そのためAll in one seoのアーカイブでは、基本的に「検索結果に表示させる」の「いいえ」を選択し、インデックスを拒否する状態にしましょう。
ソーシャルネットワーク設定
ソーシャルネットワーク設定では、主にSNSとの連携やサムネイル画像の設定ができます。Webサイトの閲覧数を増加させるためにも、SNSとの連携は欠かせない要素です。
ソーシャルネットワークで設定する項目は以下になります。
- ソーシャルプロフィール
それぞれ、詳しく解説していきます。
ソーシャルプロフィール
ソーシャルプロフィールでは、Webサイトと各SNSの連携が行えます。設定を行うには、まずWordPress管理画面の「All in one seo」欄から「ソーシャルネットワーク」→「ソーシャルプロフィール」を選択しましょう。
ソーシャルプロフィールでは、SNSごとにURLを入力する欄が並んでいるため、SNSにおけるプロフィールページのURLを入力します。
SNSによってプロフィールページのURLは異なるため、入力前には自分のプロフィールにつながることを確認しましょう。入力後、「変更内容を保存」をクリックしたら設定完了です。
Facebookタブでは、記事が投稿された際のサムネイル画像や表示される項目の設定ができます。
おすすめの設定は以下になります。
Facebookの一般的設定
- 「オープングラフマークアップ」→「有効」
- 「デフォルトの投稿画像ソース」→「アイキャッチ画像」
- 「デフォルトの投稿オブジェクトタイプ」→全て「記事」
- 「Facebook作者を表示」→「はい」
- 「サイト名」→好きなパターンを選択
ホームページ設定
- 「タイトル」→「サイトのタイトル」
- 「説明」→「サイトの説明を入力しましょう」
- 「オブジェクト型」→「記事」
「オープングラフマークアップ」とは、Facebook設定を有効にするか無効にするかの設定です。その他は一般的な設定となるため、おすすめの設定通りに行っていただければ問題ありません。
Twitterタブでは、記事が投稿された際のカードデザインや表示される項目の設定ができます。
おすすめの設定は以下になります。
Twitterカード設定
- 「Twitterカード有効化」→「有効」
- 「カードタイプのデフォルト」→「大きな画像で要約」
- 「デフォルトの投稿画像ソース」→「アイキャッチ画像」
- 「Twitter投稿者を表示」→「はい」
- 「Additional Date」→「無効」
ホームページ設定
- 「カードの種類」→「大きな画像で要約」
- 「タイトル」→「サイトのタイトル」
- 「説明」→「サイトの説明を入力しましょう」
Facebook設定と似た内容ですが、おすすめの設定通りに行っていただければ問題ありません。
サイトマップ設定
All in one seoではサイトマップを設定することで、Webサイト上のページを更新するたびに自動でサイトマップが作られます。サイトマップはクローラーのインデックス効率化につながるため、設定しておきましょう。
設定方法は、WordPress管理画面の「All in one seo」欄から「サイトマップ」→「一般的なサイトマップ」を選択します。
一覧でチェック項目が表示されますが不必要なものもあるため、以下の項目のみにチェックをしましょう。
- 「投稿タイプ」→「投稿」・「固定ページ」
- 「タクソノミー」→「カテゴリー」
また「高度の設定」を「有効」にし、「画像を除外」に「いいえ」を選択すれば設定完了です。
まとめ
 All in one seoはWordPressに必要なSEO対策を行えるプラグインです。簡単な設定を済ませるだけで効果があるため、知識がない初心者の方やSEO対策を短時間で行いたい方にも活用できます。ただ導入しているテーマや他のプラグインによっては、Webサイトの不具合やページの読み込み速度に影響があるため注意しましょう。多機能な設定が特徴となりSEO対策をまとめて行うことができるため、WordPressのSEOを強化してい場合にはぜひご活用ください。
All in one seoはWordPressに必要なSEO対策を行えるプラグインです。簡単な設定を済ませるだけで効果があるため、知識がない初心者の方やSEO対策を短時間で行いたい方にも活用できます。ただ導入しているテーマや他のプラグインによっては、Webサイトの不具合やページの読み込み速度に影響があるため注意しましょう。多機能な設定が特徴となりSEO対策をまとめて行うことができるため、WordPressのSEOを強化してい場合にはぜひご活用ください。




















