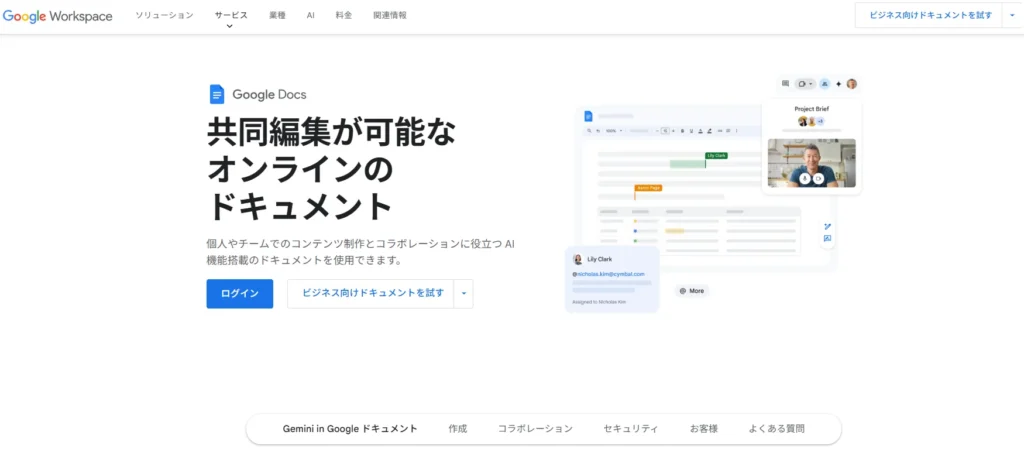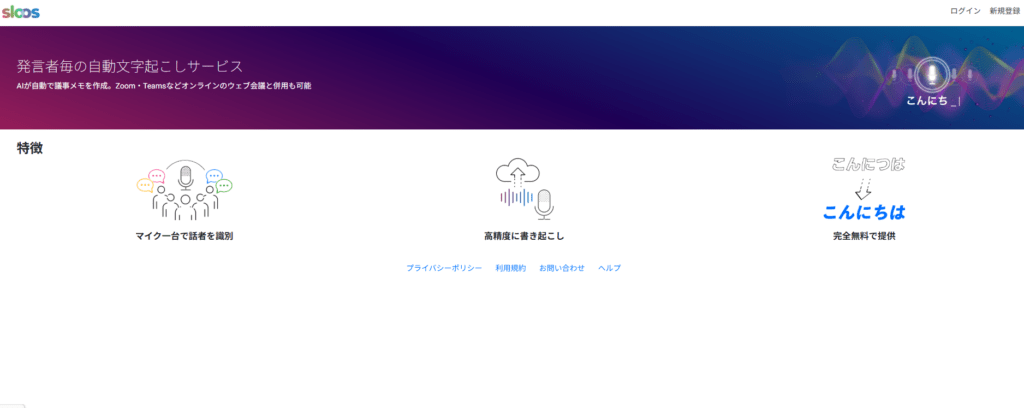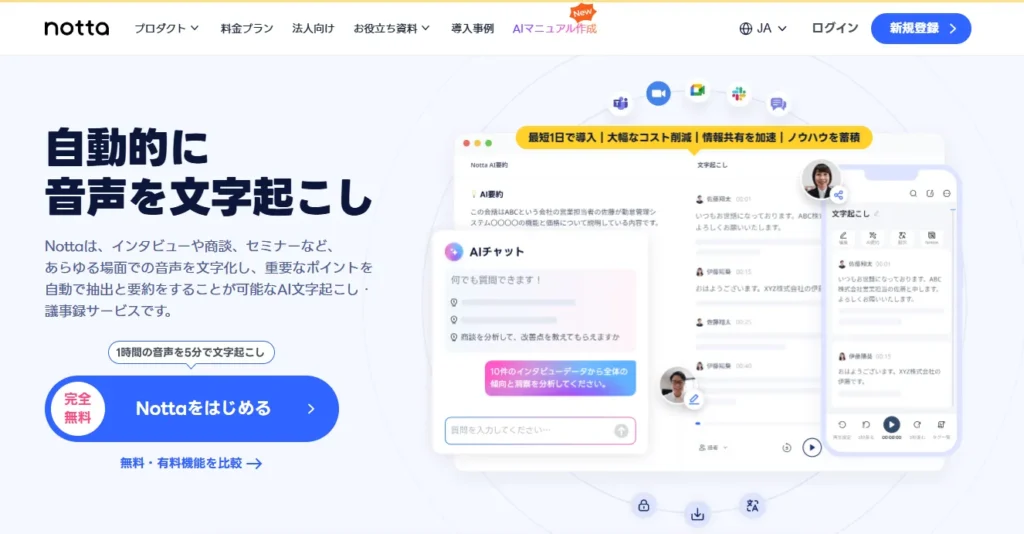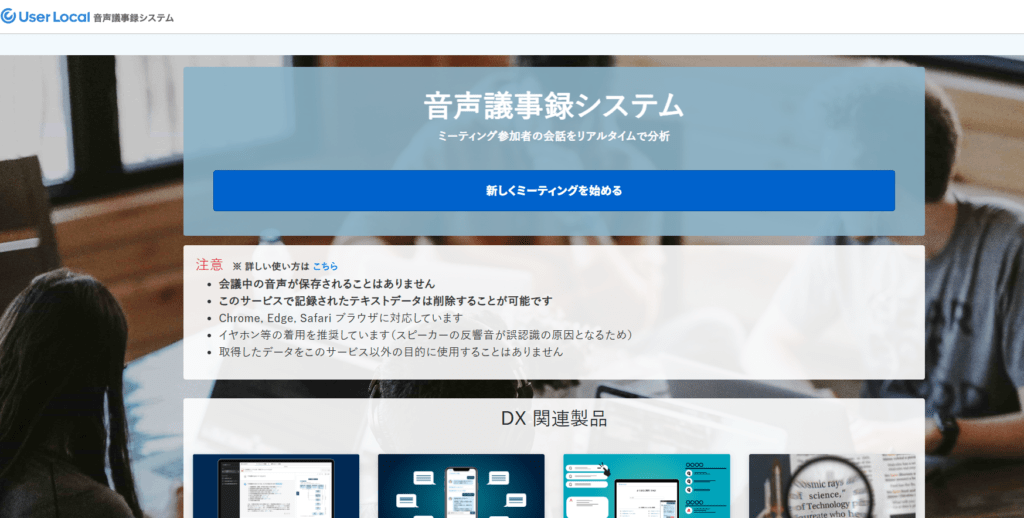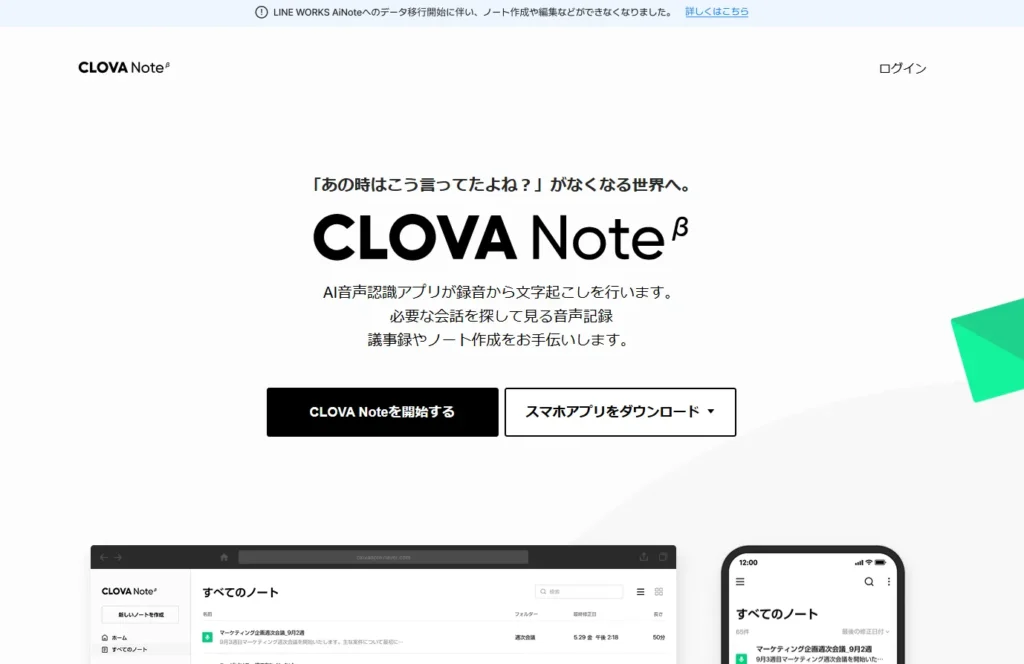ライティング自動化に使える無料音声文字入力ソフトおすすめ5選
 音声文字入力ソフトとは、話した言葉を認識し、自動的に文字起こしを行うソフトウェアのことです。
音声文字入力ソフトとは、話した言葉を認識し、自動的に文字起こしを行うソフトウェアのことです。
従来は、会議の議事録やインタビュー記事の作成は、メモや会話データを頼りに手作業で行っていました。しかし、音声文字入力ソフトを使用すれば、会話を即時に文章へ変換でき、振り返りが楽になり業務効率化が図れます。
 今回は、ライティング自動化を実現する音声文字入力ソフトについて、役立つ場面やPCに標準装備されている機能の使い方、使用時のコツなどを紹介します。
今回は、ライティング自動化を実現する音声文字入力ソフトについて、役立つ場面やPCに標準装備されている機能の使い方、使用時のコツなどを紹介します。
音声文字入力ソフトとは
音声文字入力ソフトとは、話した言葉を認識し、自動的に文章に変換するソフトウェアのことです。話した言葉をそのまま文章として出力できるため、業務効率を大幅に向上できます。
例えば、商談内容をあとから丸々文章で振り返ることができ、報告書の作成業務を効率化できるなどが挙げられるでしょう。
ソフトごとに無料・有料があり、それぞれ使える機能が異なります。有料のものは翻訳や議事録作成まで即時に行う機能などがあり、自社で想定している使い方に合わせて選ぶと良いです。
音声文字入力ソフト使用例
音声文字入力ソフトは、ライティングの自動化を行えるため、業務効率向上の強い味方になるツールです。ここでは、以下の実際の使用例を紹介します。
- 議事録やブログ記事の作成
- 音声動画からの文字起こし
議事録やブログ記事の作成
長時間におよぶミーティングや取材などの議事録やブログ記事作成などは、ソフトを使うことで、作業負担を軽減できます。例えば、ミーティング終了後に議事録を作成する際、どのような内容だったかの記録が必要です。特に長時間のミーティングとなると、手作業で内容を記録するのは、相当大変な作業です。
しかし、ソフトを起動させておき、会話を即時に文章で残しておけば、あとの振り返りが楽になり、議事録作成がスムーズに行えます。
他にも、企業のホームページに載せる社長インタビュー記事の作成なども、ソフトを使うことで作業時間を短縮できます。
音声動画からの文字起こし
ミーティングの現場でソフトが起動できなかった場合でも、録音しておいたデータなどを、ソフトを使ってあとから自動で文字起こしできます。もし、商談や取材などの現場にいなくても、録音しておけば、あとから文字に変換して内容を確認でき、振り返りなどの業務負担が軽減できます。
参考記事:音声検索最適化(VSO)とは?具体策や役立つツールなどを解説
音声文字入力機能の使い方
現在はPCのなかに音声入力機能が標準装備されており、専用のソフトを用意しなくても、声による文字入力が行えます。
ここでは、Windows・MacOSに標準装備されている機能の使い方について紹介します。
Windows
Windows11では、以下のどちらかの手順で声での文字入力が行えます。
- 「Windowsロゴキー」と「H」を押す
- タッチキーボードのSpace横にあるマイクを押す
聞き取りを停止する場合は、以下の2通りで操作できます。
- 「聞き取りを停止する」と音声入力をする
- 音声入力メニューのマイクボタンをクリックする
参照:タイピングではなく音声で PC に入力するために音声入力を使用する
MacOS
MacOSにも、音声入力機能が標準装備されています。使えるアプリは「メモ」や「Pages」など幅広く、使い勝手は良いです。
使い方は以下の手順です。
- 「編集」メニューを選択
- 「音声入力を開始」を選択
音声入力を停止するには、「Escapeキー」を押すのみです。また、30秒間音が検出されないと自動的に停止します。
音声文字入力ソフトを使うコツ
音声文字入力ソフトは、マイクで認識した音を文章に変換しています。そのため、マイクで音を拾えない場合は、不完全な文章で出力されてしまい、あとの修正が必要です。
ソフトを使う際は以下のコツを把握しておくと、出力した文章の修正の手間が大幅に省けて作業効率をアップできます。
- 句読点も話す
- 複数で話さない
- コマンドを理解する
- 制限時間に気をつける
句読点も話す
PCに標準装備されている音声入力ソフトでは、句読点を入れる際は声によって特定の指示を出す必要があります。例えば、「、」を入れたい場合は「とうてん」、「。」を入れたい場合は「まる」などの指示を話すなどです。
句読点のない文章は読みづらいため、ソフトを使う際は句読点を話すと、あとの作業が楽になります。ソフトによっては、出力した文章の中に自動で句読点が入る機能が備わっているものがあります。
複数で話さない
複数人で同時に話すと声が重なって正しく認識できなくなり、出力した文章が不完全になります。そのため、ソフトを使用する際は、声が重ならないように1人ずつ話すように心がけます。
コマンドを理解する
コマンドとは、コンピューターへの命令のことです。言葉でのコマンドを理解しておくと、句読点だけでなく、さまざまな記号や改行を、声での指示で文章へ反映できます。
主な発声コマンドを以下にまとめました。
| コマンド | Windows | Mac |
| 新しい段落に移る | 新しい段落・新しい行 | 次の行 |
| ( | かっこ開く | 開き丸かっこ |
| ) | かっこ閉じる | 閉じ丸かっこ |
| … | 省略記号・ドットドットドット | 省略記号 |
| ! | 感嘆符・ビックリマーク | 感嘆符 |
| ? | 疑問符 | 疑問符 |
| & | アンド | アンパサンド |
参照:Windows 音声認識コマンド・Macのテキストの音声入力用のコマンド
対話など複数人で話す際は、コマンドを話すのは難しい場合があります。しかし、自分で作成するブログやメモのライティングを自動化する際は、コマンドを理解しておくと便利です。
制限時間に気をつける
音声入力ソフトのなかには、一定の時間が経過すると起動停止するものがあります。特に、無料のソフトは制限時間を設けていることが多く、使用方法の確認が必要です。他にも、30秒以上無音が続くと、自動的に停止する場合もあります。
「会議後に確認したら文字起こしされてなく、記録が残らなかった」という事態を避けるなら、ソフト使用時は定期的に起動確認の癖をつけると良いです。
音声文字入力ソフトのメリット
音声文字入力ソフトを使用すれば、会話文のライティングを自動化でき、ミーティング後の作業効率が大幅に向上します。他にも以下のメリットがあり、業務効率アップに役立ちます。
- ライティング自動化で効率アップ
- 会話データを残せる
- 議事録の作成・共有が簡単
- 多言語対応しているツールも
それぞれ詳しく説明します。
ライティング自動化で効率アップ
ソフトを使用すれば、話した言葉を自動で文章に残せるため、これまで手作業で行っていた文字起こしの負担を大幅に削減できます。会話データを手作業で文字起こしする場合、元のデータの4倍の時間がかかるといわれています。
例えば、1時間の取材のデータを手作業で文字起こしすると、4時間かかる計算です。もし発話者が多かったり、音質が悪かったりすると、10時間以上かかることもあります。
会話データを残せる
会話を録音するだけでは、あとから見直す際に多大な労力が必要です。しかし、文章で話した言葉を残しておけば、単語検索が行えて振り返りが簡単になります。また、証拠として会話データを残せるため、「言った、言わない」の不毛な議論を防ぐのにも役立ちます。
議事録の作成・共有が簡単
ソフトを使ってミーティングの発言を文章で残しておけば、議事録の作成や内容の共有が簡単に行えます。
従来の議事録の作成は、記憶や手書きのメモを頼りに行うため、作成や共有までに時間がかかることがありました。しかし、ソフトで会話を丸々文章で残しておけば、議事録作成の補助になり、時間削減に役立ちます。
また、関係者に内容を共有する際も、出力した文章をそのまま共有でき、認識の齟齬を防ぐ効果も期待できます。ソフトを使うことで、簡単に事実を振り返ることができ、共有も簡単に行えます。
多言語対応しているツールもある
使用シーンによっては、英語やその他の国の言語が飛び交うケースがあり、多言語対応のソフトを使うと便利です。多言語対応しているなら、自動で原文のままの文章を出力できます。多言語表記も自動で行うため、内容をメモする労力が削減できます。
翻訳が必要な会話が多いなら、翻訳機能付きのソフトを使用すると便利さを実感できます。
参考記事:多言語サイトの作り方~役立つWordPressのプラグインもご紹介~
音声文字入力ソフトの注意点
音声文字入力ソフトは、会話の文章化を即時に行いますが、出力される文章の正確性が欠けるなど、いくつかの欠点があります。
ここでは、ソフト利用時の注意点を紹介します。
専門用語などの手直しは必要
ソフトから出力した文章は、誤変換など不完全なケースが多く後から人の手で修正を行う必要があります。特に専門用語などは正しく文章に反映できないケースが多いです。
ソフトは専門用語などの普段使わない言葉の認識が難しく、別の単語で出力されることがあります。また、正しい文章に変換できなかったり、句読点が変な位置にあったりするケースもあり、出力後の文章の修正は必須の作業です。
ソフトによっては、専門用語やよく使う略語などを登録できるものがあります。また、特定の業界向けにカスタマイズされたものもあります。
マイクで音声を拾えないケースがある
ソフトはマイクで音を拾わないと、文章に変換できません。
例えば以下のようなシーンでは、文章への変換ができないでしょう。
- 発話者がマイクから遠く、音声が拾えない
- 発話者が複数人いて音声が重なり、認識できない
- 小声すぎてマイクで音声を拾えない
などソフト使用時はマイクの位置だけでなく、発話者の配置なども気を配る必要があります。特に重要な場面では、マイクとソフトの起動チェックは事前に行っておくことをおすすめです。
音声文字入力ソフトの選び方
音声文字入力ソフトを選ぶ際は、目的に合った機能や、文章へ変換する精度が高かいかなど、さまざまな視点から検討する必要があります。
- 文字起こしの精度
- 動作環境
- 搭載機能
- 予算
- 操作性
- セキュリティ対策
それぞれどのように確認するかなどを、説明していきます。
文字起こしの精度
どのソフトも同じように感じるかもしれませんが、搭載されている音声認識AIなどの性能が異なるため、各社それぞれ特徴があります。
もし、声から文章への変換精度が低いと、手作業で修正する負担が大きくなります。業務効率アップのために導入しても、あとの作業に時間がかかり、逆効果になりかねません。
動作環境
ソフトのなかには非対応のOSがあるものがあり、自社のPCで使用できない可能性があります。特にMacは非対応のものがあるので、確認を怠らないようにします。実際に自社内で使用できるかの動作環境は、導入前に確認しておくことが大切です。
搭載機能
製品によって搭載している機能は異なります。ソフトを選ぶ際は、求めている機能が搭載されているかも確認ポイントです。
特に以下の機能は製品ごとに異なるため、確認しています。
- 議事録作成機能
- 翻訳機能
- 単語登録機能
- 発話者判別機能
など使用するシーンを想定して、必要な機能を選別するのが重要です。
予算
使用期間が長期で頻繁に使う想定なら、学習機能があるAIを搭載している有料のソフトが良いです。学習機能があるAIが搭載されていると、使用するごとに言葉を学習して誤変換が少なくなり、修正の手間が省けます。
一方、一回限りの使用なら、無料のもので十分に役に立つケースがほとんどです。欲しい機能が多いと導入費用が高くなる傾向があります。
操作性
操作が難しいと、実際の使用場面で手間取ってしまい、ミーティング開始が遅れるなど不都合が生じる可能性があります。
業務効率アップのための導入なら、操作性がスムーズかも確認することも大切です。
セキュリティ対策
セキュリティ対策が万全なら、情報漏洩などの事故の予防につながります。例えば、機密情報を扱うような会議にソフトを使用した際、不正アクセスなどサイバー攻撃を受けると、保存していた機密情報が流出する危険性があります。
無料で使える音声文字入力ソフト5選
音声文字入力ソフトは、有料と無料のものがあります。無料のものでも精度が高く、普段の使用では十分なケースが多いです。
ここでは、無料で使えるソフトを5つ紹介します。
Google document
Google documentは、Googleが提供する文章作成・編集ツールです。OfficeのWordのように文章を作成できます。また、共有や共同編集がWeb上で簡単に行えるのも特徴です。
文章へ変換する精度は高いですが、句読点が自動で挿入されません。口頭で「、」や「。」などのコマンド指示が必要になります。
Sloos
引用:sloos
Sloosは株式会社QuantumCoreが提供する、Webミーティングに併用可能なソフトです。発話者ごとの発話文を分けて文章出力できます。
Notta
引用:Notta
NottaはNotta株式会社が提供するソフトで、こちらもWebミーティングの記録として使用できます。
また、AIが内容を要約し、議事録作成のサポートも自動で行ってくれます。そして、万全のセキュリティ対策を行っているのも特徴です。無料プランでは、月に120分まで利用可能です。
音声議事録システム
引用:音声議事録システム
音声議事録システムは、株式会社ユーザーローカルが提供しているブラウザ上で利用できるソフトです。
操作が非常に簡単で、画面の「新しくミーティングを始める」をクリックすると、すぐに文字起こしを開始します。
CLOVA Note
引用:CLOVA Note
CLOVA Noteは、LINE WORKS株式会社が提供する、AIを使った音声記録と文字への変換ソフトです。使用するには、LINEアカウントでログインが必要です。
文章に変換している最中に、メモやブックマーク機能が使用でき、記録の整理をその場で行えます。また、共有用のノートのリンクも発行できます。
まとめ
 音声文字入力ソフトは、声でのライティング自動化を可能にするツールです。マイクで認識した声を、そのまま文章へ変換します。Windows・MacOS のそれぞれのPCには、音声入力機能が標準装備されています。また、個別のソフトには、多言語対応だったり、翻訳機能が付いていたりとそれぞれ特徴があります。業務で使用する際は、目的に合った機能を搭載したものを使用すると業務効率を向上できます。
音声文字入力ソフトは、声でのライティング自動化を可能にするツールです。マイクで認識した声を、そのまま文章へ変換します。Windows・MacOS のそれぞれのPCには、音声入力機能が標準装備されています。また、個別のソフトには、多言語対応だったり、翻訳機能が付いていたりとそれぞれ特徴があります。業務で使用する際は、目的に合った機能を搭載したものを使用すると業務効率を向上できます。